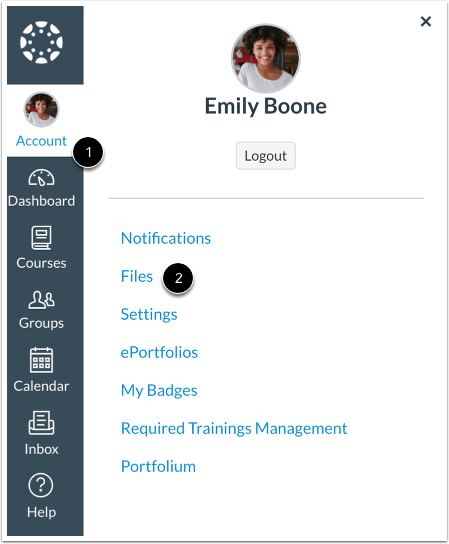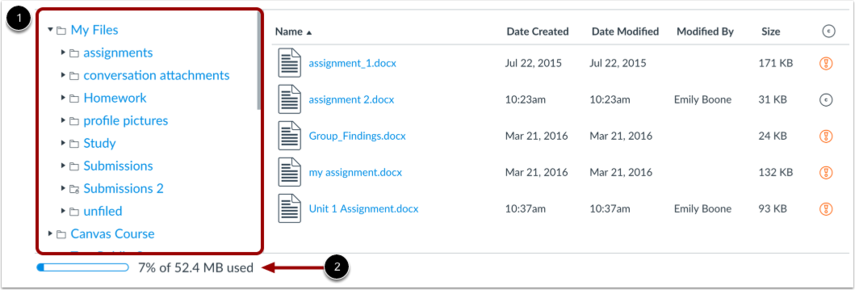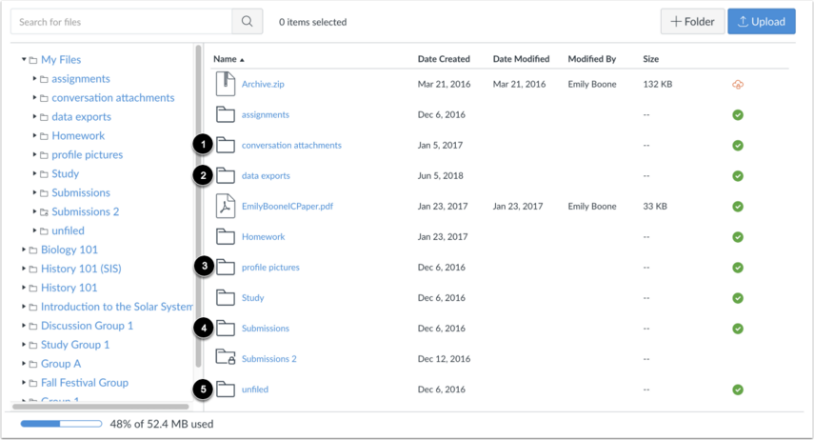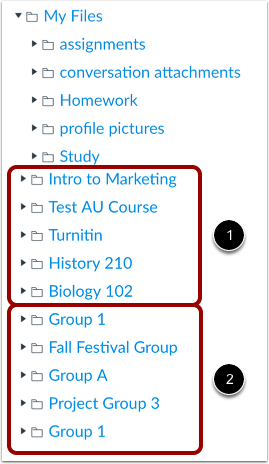How do I view my user files as a student?
User files include profile pictures, uploaded assignment submissions, and other files uploaded to your personal Canvas file storage area
Open Files
- In Global Navigation, click the ‘Account,’ then click the ‘Files’
View User Files
- All your user folders display in the left panel. View files in the right panel by clicking the name of a folder.
- You can view your user quota and what percentage of that quota has been used. Files that have been submitted as assignments and graded discussions do not apply to the user quota.
View My Files
- The ‘My Files’ folder creates folders based on default events in Canvas. Once you upload a file related to one of these areas, the folder and accompanying file will be created for you, such as the following:
- The ‘Conversation attachments’ folder stores files that you attach to Conversation messages
- The ‘Data Exports’ folder contains ZIP files created when you download assignment submission from all your courses.
- The ‘Submissions’ folder contains copies of your assignment submissions; assignments are organized by course folder and displayed alphabetically. However, assignments submitted through an external tool are not copied to the Submissions folder
- The ‘Unfiled’ folder stores files that you attach to discussion topics for discussion replies (if attachments are allowed by your instructor)
- My Files also includes any additional folders you create to organize your files, as well as any files not uploaded to a specific folder. Any files in the My Files folder that are not related to assignment submissions count toward your user quota
- Note: For online assignment submissions, if you submit a file that you’ve previously uploaded, you can delete the previously uploaded file after it has been submitted and free up extra storage in your user files
View Course and Group Files
- If your instructors allow you to view the Files link in Course Navigation, course folders display below your user files. Any course groups also display below the course folders..
- You can easily move and organize files from your group files and user files. Unless you have permission to manage course files, course files can only be viewed and downloaded
- You can also view course files and group files directly from the course or group