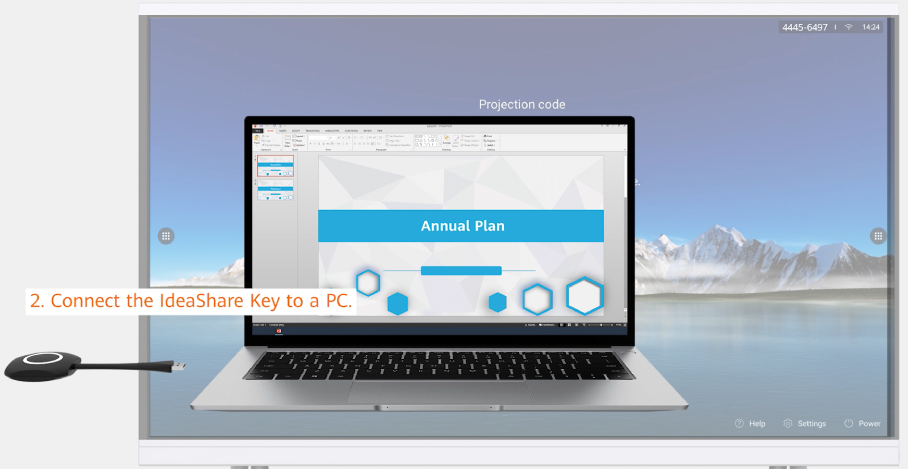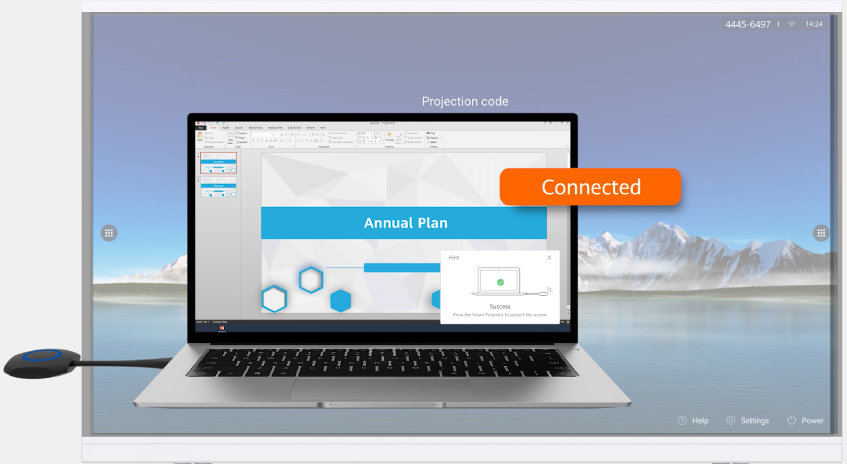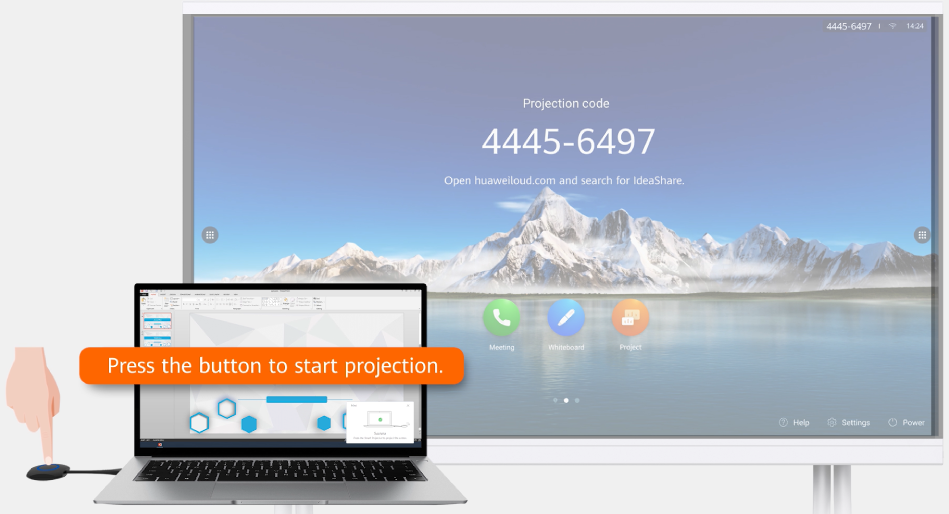A. Powering on the Ideahub
- Press the button at the bottom center to turn on the display. It will take a minute to initialize.
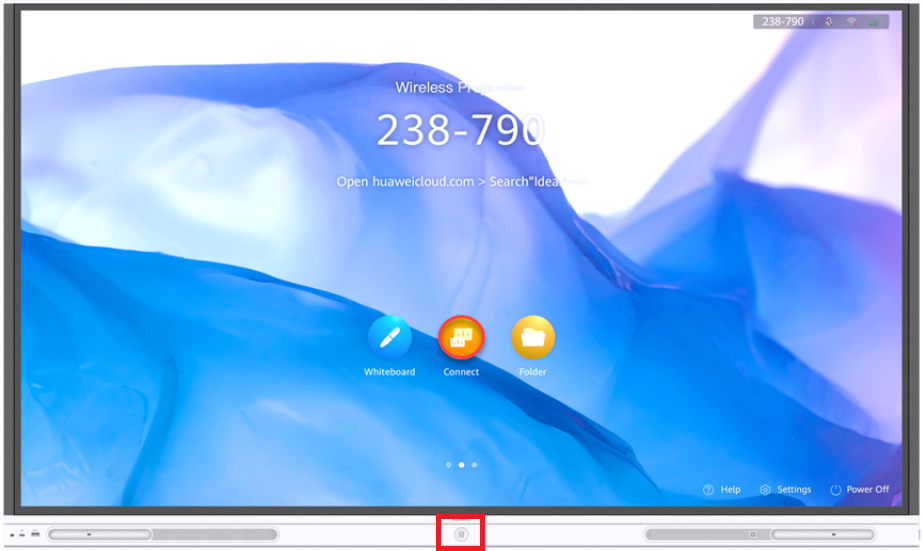
B. Whiteboard
- Open Whiteboard : Tap the whiteboard icon on the home page to create a whiteboard.
- You Can create a whiteboard page or open a whiteboard from local storage
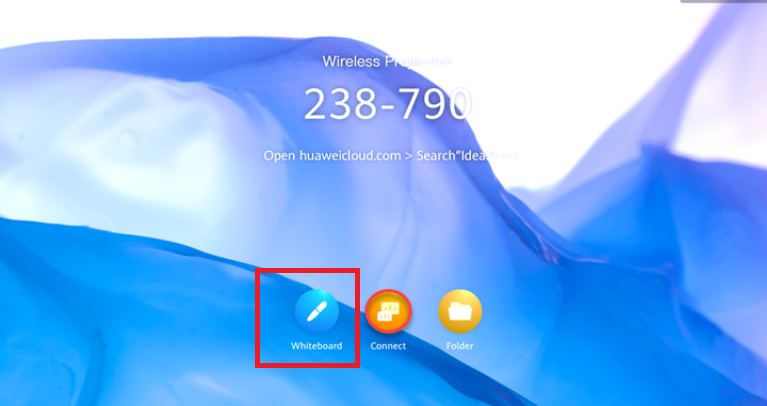
Whiteboard : Canvas & Pen
- Tap Setting and select a whiteboard background.
- Tap and select a pen type.Tap and select a pen color.
- You can select different canvases and pens to write on the whiteboard as required.
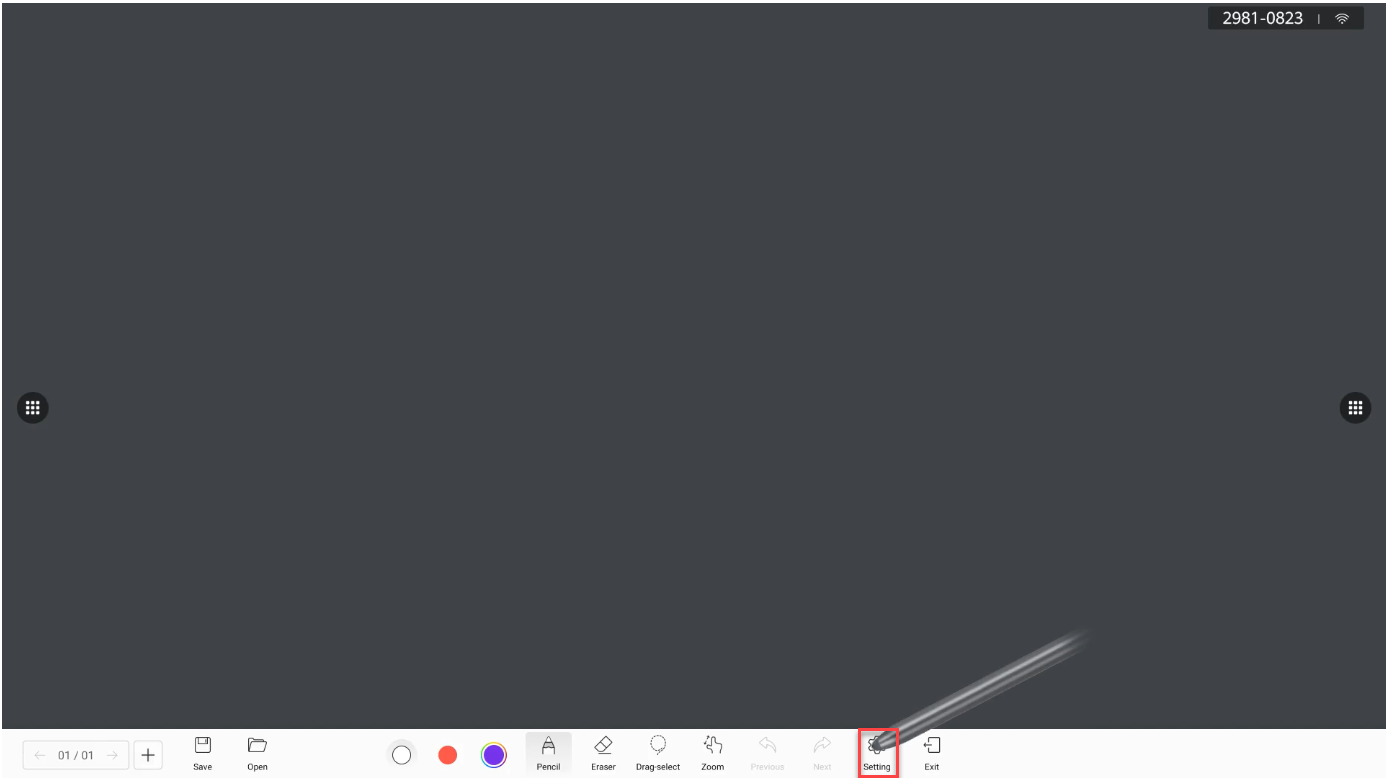
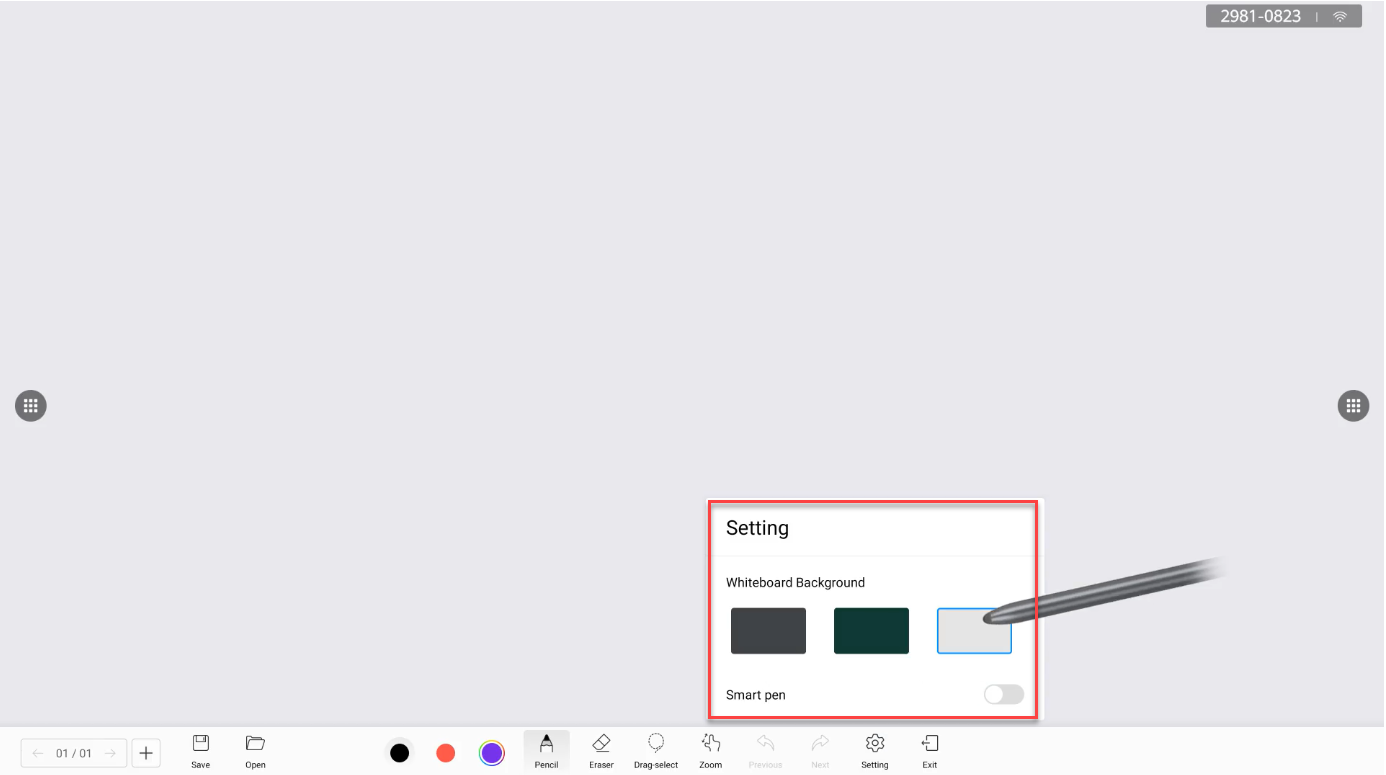
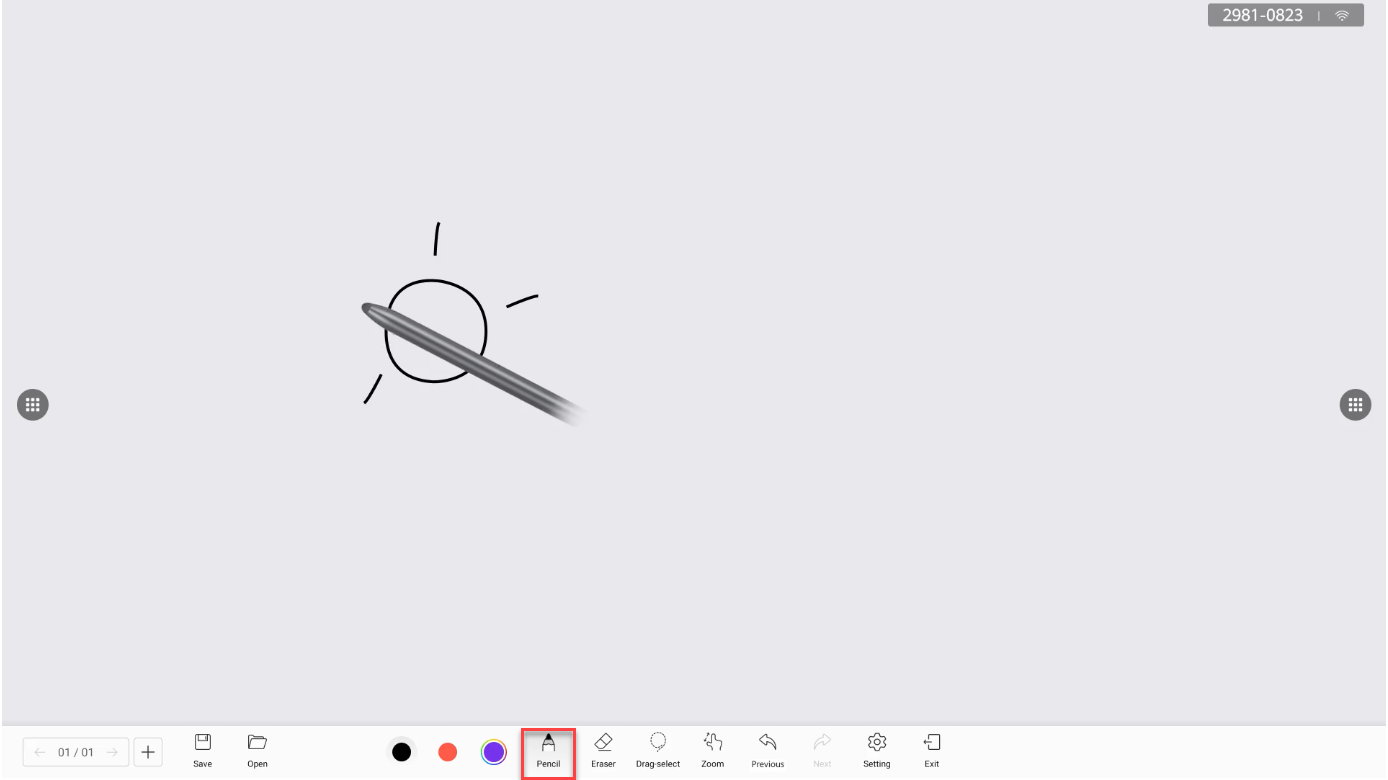
The erase methods are as follows:
- Expand your palm to erase content in a large area.
- Clench your fist to erase content in a small area.
- Tap Eraser and use your fingertip to erase content in a tiny area.
- Tap Eraser and select Clear All to clear all content on the current page.
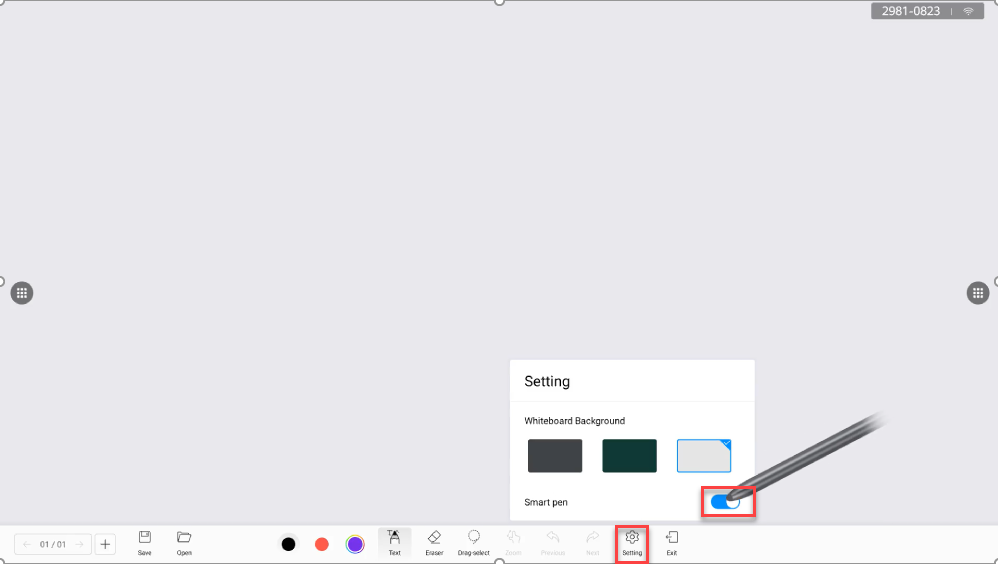
- You can select different methods to erase or clear all based on the size of the area to be erased.
C. Screen Projection : Screen can be Projected in three ways
- Mobile Client Projection 2.PC Client Projection 3.IdeaShare Key Projection
1. Mobile Client Projection
Step 1: Download the software
- Visit : https://www.huaweicloud.com/intl/en-us/product/ideashare.html
- Select your device to download the software
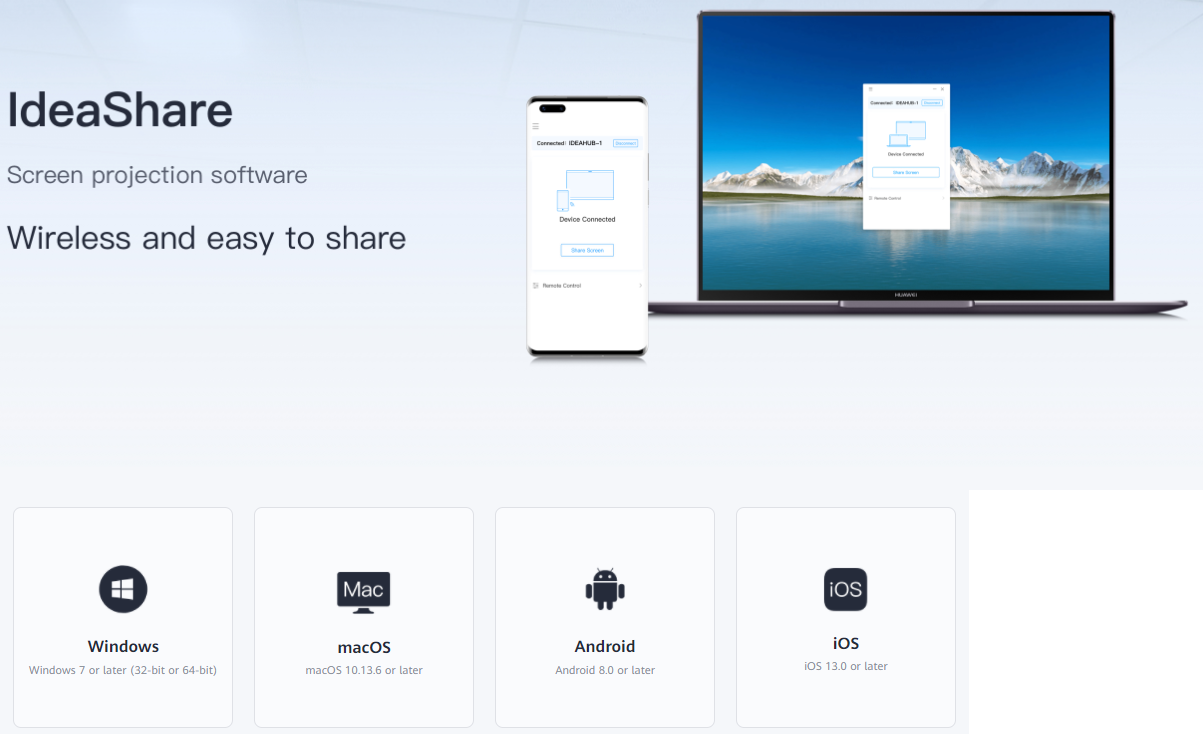
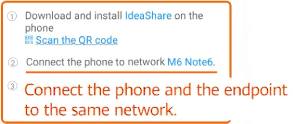
Step 2: Connect the Phone
- Search for the client name, for example IdeaShare, in the app store of the mobile phone, and download and install the client.
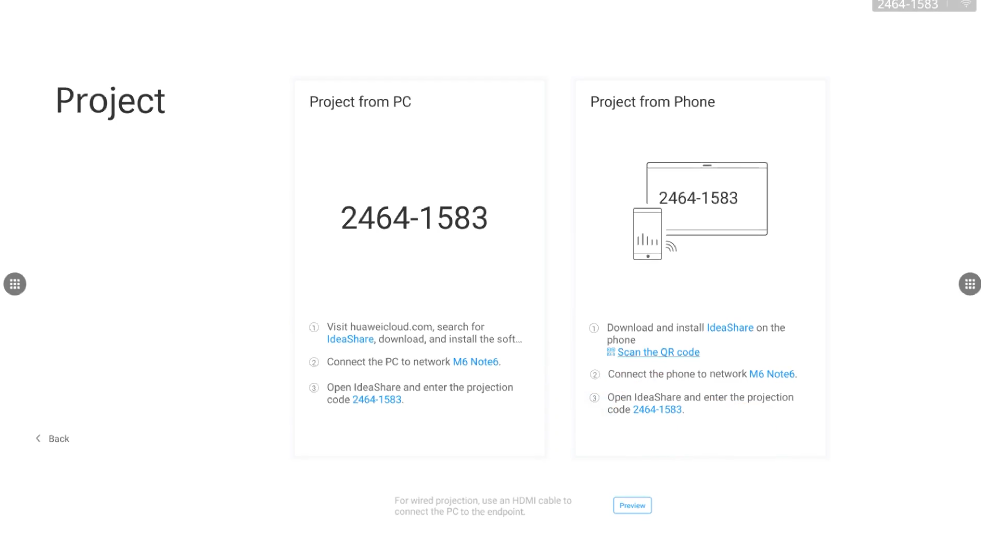
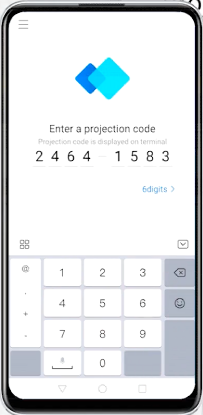
- Connect the phone and large screen to the same network.
- Open the client: IdeaShare- Enter the projection code and choose Share Screen> Start Now.
Note : When the phone running iOS enables hotspot to provide network for the large screen, the mobile client projection is unavailable on the phone.
Operating system requirements for installing the IdeaShare mobile client:
Android: Android 8.0 or later (Android 10.0 or later supports audio projection.)iOS: iOS 13.0 or later
Prerequisite: Configure the projection client mode: Log in to the web interface and choose Application> Wireless Projection> Parameter configuration. To project using mobile client, set Type to IdeaShare.
2.PC Client Projection
Step 1: Download the Software:
- Download Ideasharehttps://www.huaweicloud.com/intl/en-us/product/ideashare.html
- Open IdeaShare on the PC, search for IdeaShare, download and install the client.
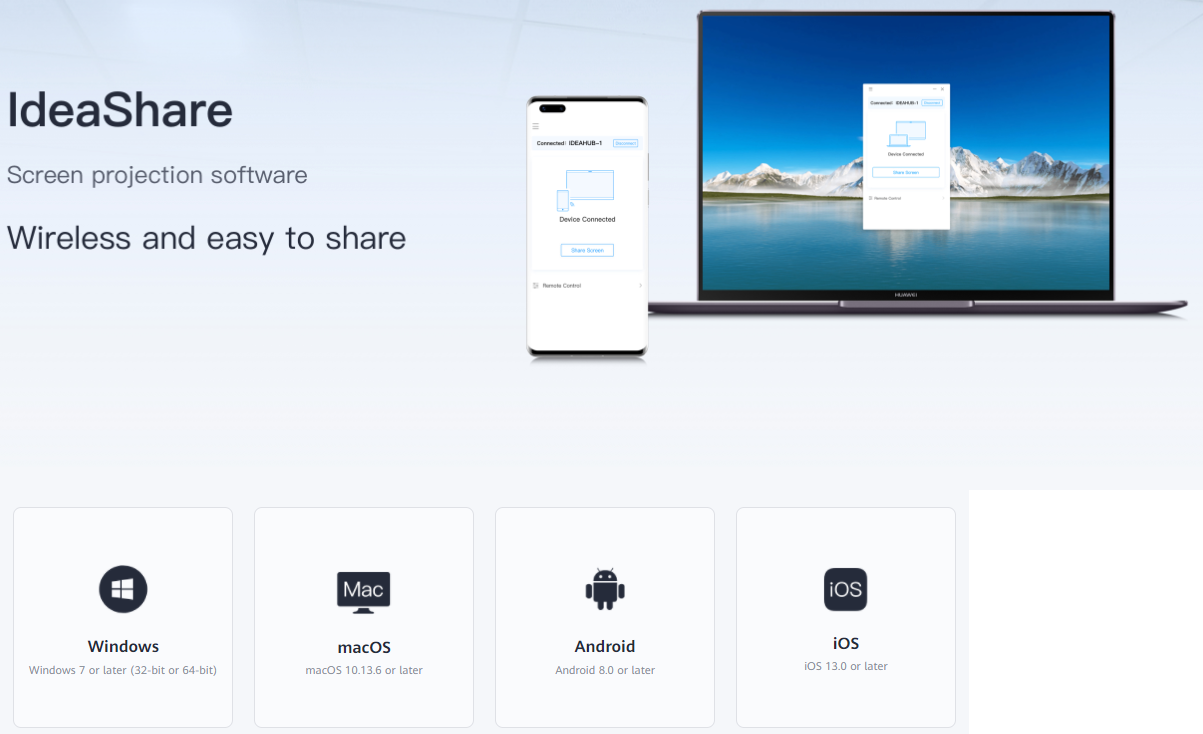
Step 2: Connect to PC
- Connect the PC and large screen to the same network.
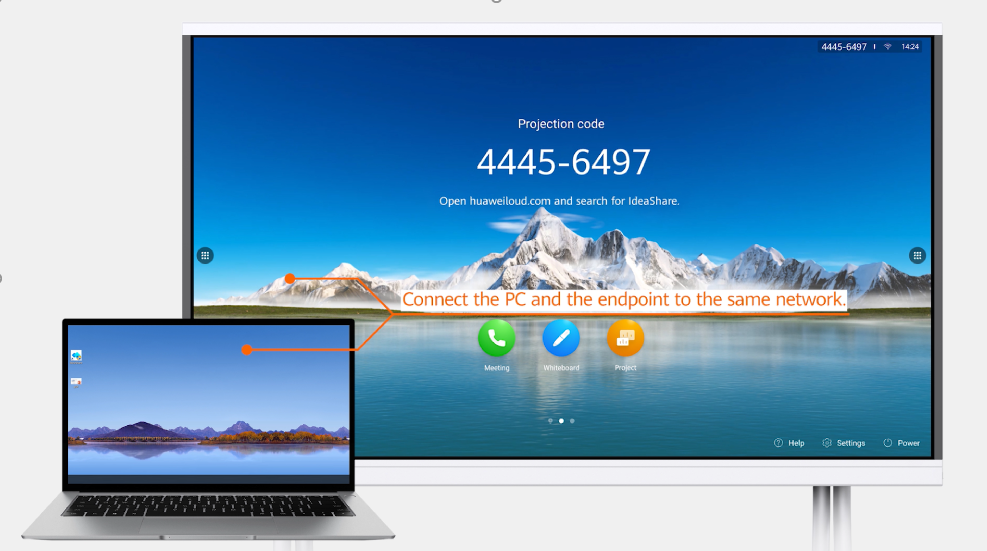
- Open the client: IdeaShare: enter the projection code displayed on the large screen, and tap Share to start projection.
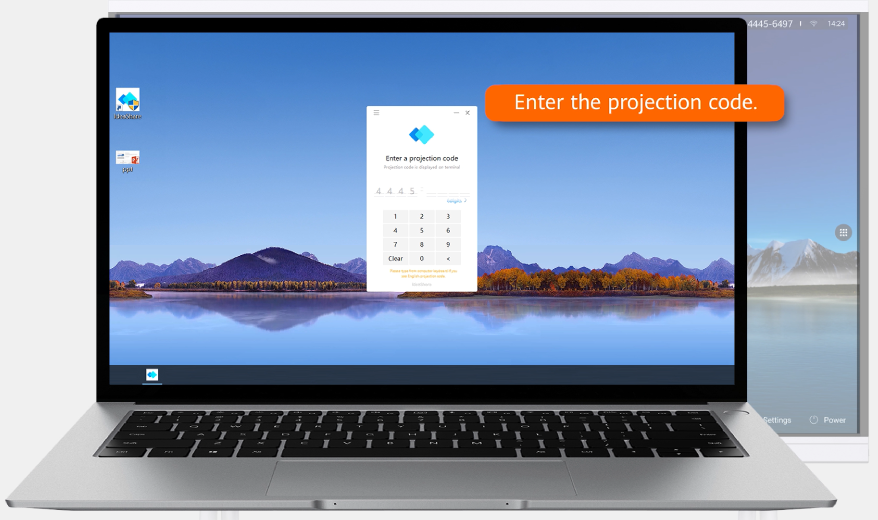
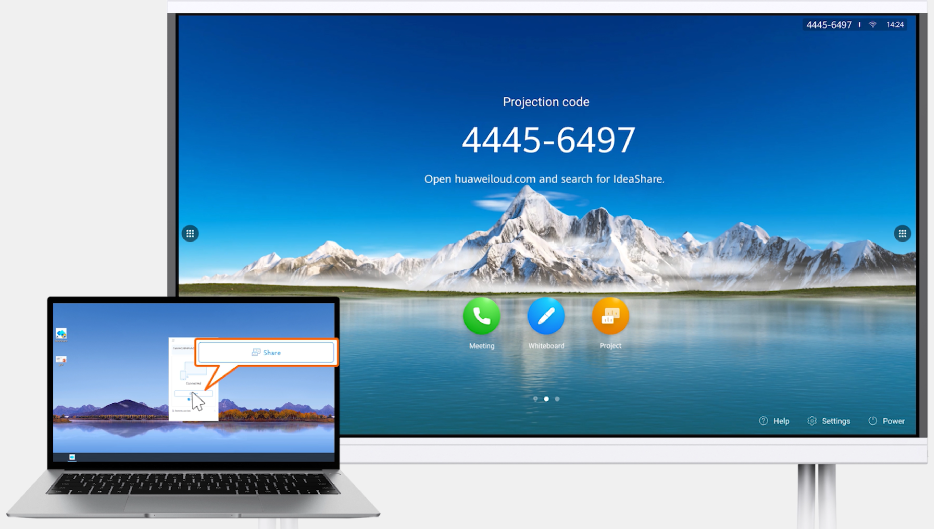
- Note: Configure IdeaShare mode: Log in to the web interface and choose Application> Wireless Projection> Parameter configuration, set Typeto IdeaShare, and set IdeaShare mode to Offline.
3.IdeaShare Key Projection
- Insert the IdeaShare Key into the large screen, wait until Pairing successful message is displayed, and then remove the IdeaShare Key.
- Insert the IdeaShareKey into the PC.
- Upon the first use, double-click IdeaShareKey.exe in the CD-ROM drive path to manually install the IdeaShareKey.
- After Success is displayed on the PC, press down in the middle of the IdeaShare Key to enable wireless projection. Press again to disable wireless projection.You can use the IdeaShare Key to project from PC without downloading any projection software.