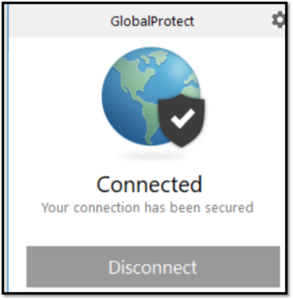Step 1: Download HBKU VPN-Global Protect
- Visit this web address to start downloading the VPN by either clicking on the link or copying and pasting it to your web browser: https://86.36.20.25
- After opening this web address in your browser, you will most likely see: “Your Connection is Not Private” message
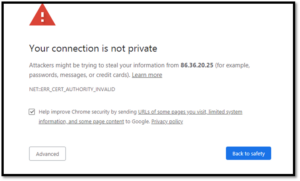
- If you happen to see this message, click on “Advanced” on the lower left side of the screen.
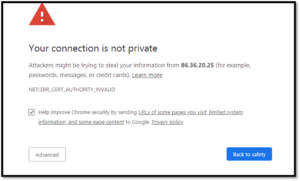
- Then, click on “Proceed to 86.36.20.25 (unsafe)”
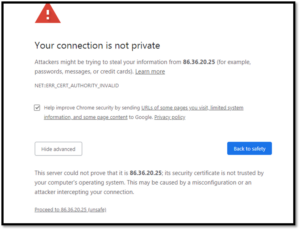
- Once you see the “GlobalProtect Portal”, enter your HBKU username and password credentials
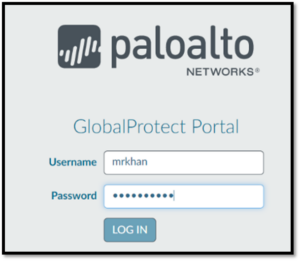
- Once entered, a new screen will pop up inviting you to download according to your Windows 32/64 Bit GlobalProtect Agent. If you want to find out whether your system is 32 or 64 bit, on your computer, go to ‘System’, ‘Control Panel’ and ‘System Information’
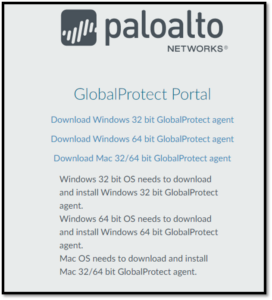
- Once downloaded, it will appear in your download folder as …\Downloads\GlobalProtect64-5.0.2.msi
Step 2: Install HBKU VPN- Global Protect
- Install the .msi file
- Click ‘Next’.
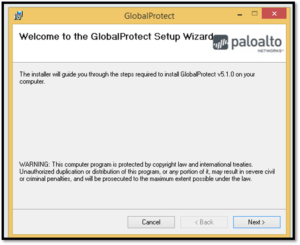
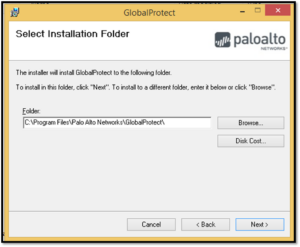
- Click next, and a new screen, ‘Global Protect,’ will open allowing you to add the portal address
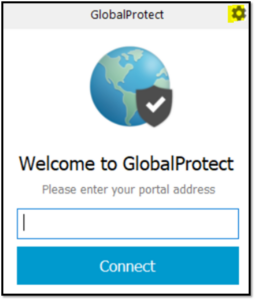
- Click on the setting option on the top right corner (highlighted in yellow) and subsequently, a new pop screen will open add portal address as shown in the images below
- Click ‘Add,’ then type the portal address: 86.36.20.25
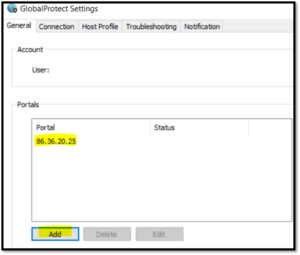
- Once the certificate is imported you can connect to the VPN by clicking on ‘Connect’ in the screen that will pop-up
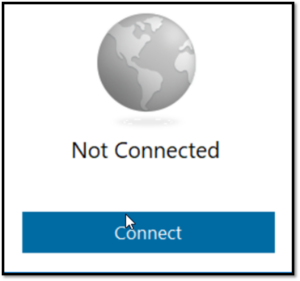
- Click ‘Connect’ and you will be asked for a username and password. Type your HBKU email username credentials accordingly. A pop-up screen will appear. Click ‘Show Certificate’. The certificate will then be imported and will be completed when you click ‘Finish.’ The following images show a step by step process.
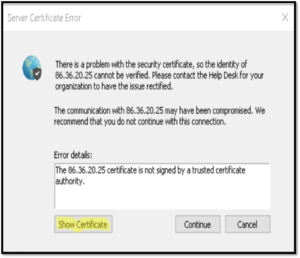
- Click on Install Certificate.
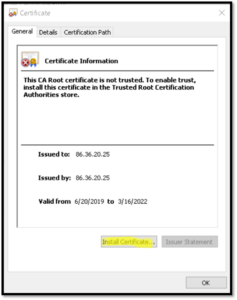
- Select Local Machine and then click on Next.
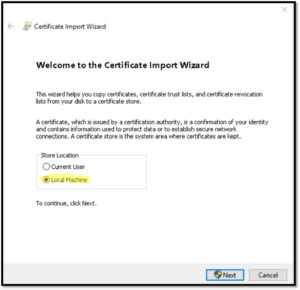
Choose certificate location, Browse and select Trusted Root Certificate and Click Next.
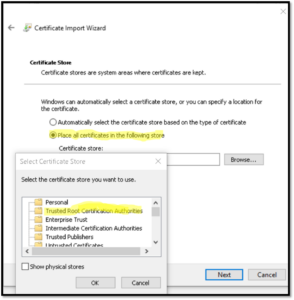
- Choose Trusted Root Certification Authorities and click on Next.
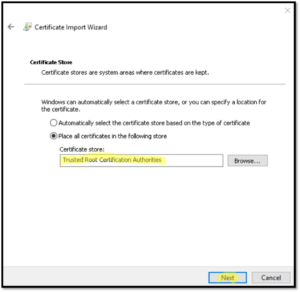
- Click on Finish.
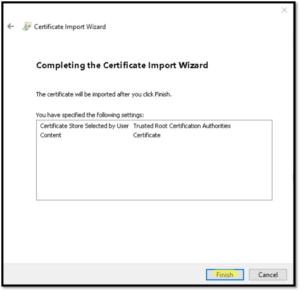
- Click on OK upon sucessfull import
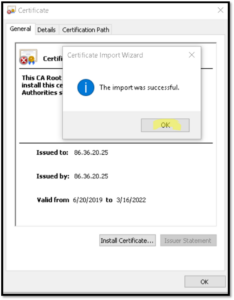
- On the next screen Click on Continue
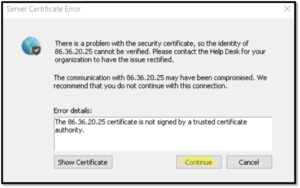
- Once the certificate is imported you can connect to the VPN by entering your HBKU email credentials
- Click on ‘Connect’ in the window that will pop up
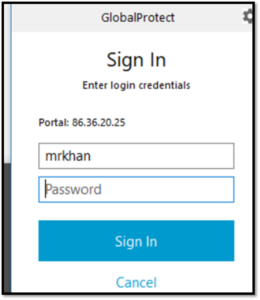
- Once signed In, you have a DUO prompt will appear in your mobile for 2nd Authentication approve and you will get connected to the Global Protect