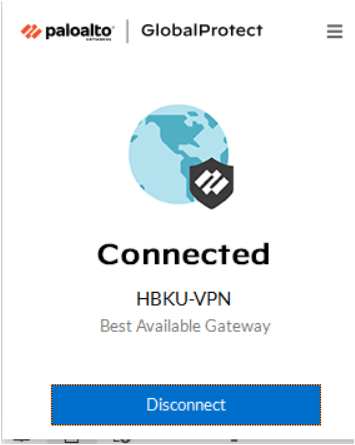Step 1: Download HBKU VPN-Global Protect
- Visit any browser and type vpn.hbku.edu.qa and enter or https://vpn.hbku.edu.qa/global-protect/getsoftwarepage.esp
- Enter your HBKU email username and password.
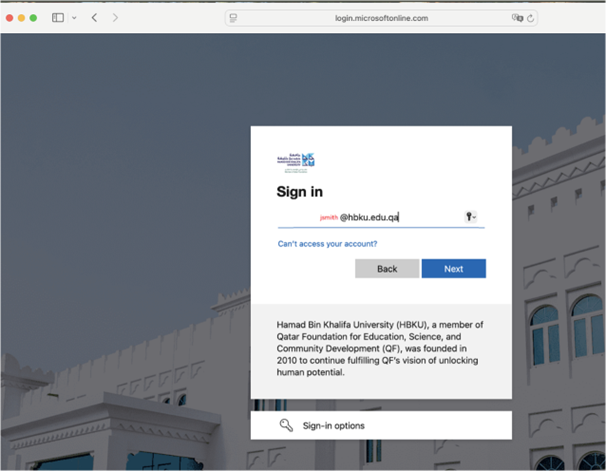
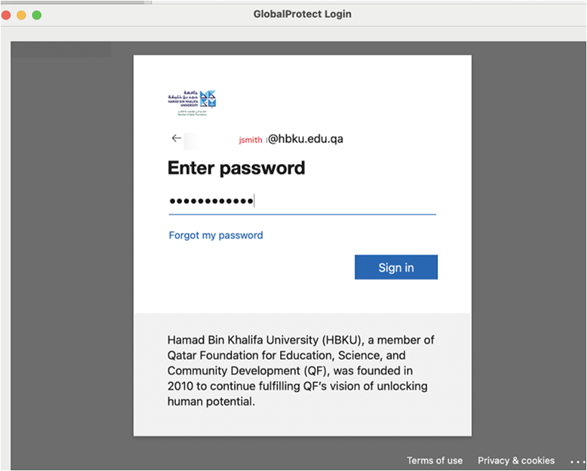
- Download the 64-bit version of Global Protect.
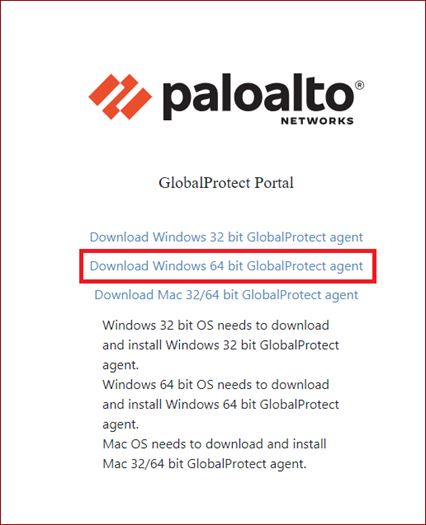
- Once downloaded, it will appear in your download folder as …\Downloads\ GlobalProtect64.msi file.
Step 2: – Install Global Protect VPN:
• Install GlobalProtect64.msi file.
• Click next to the following steps and close once completed.
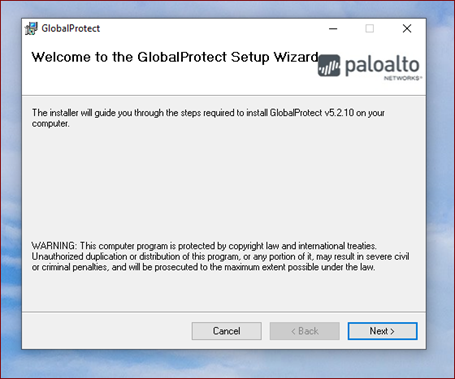
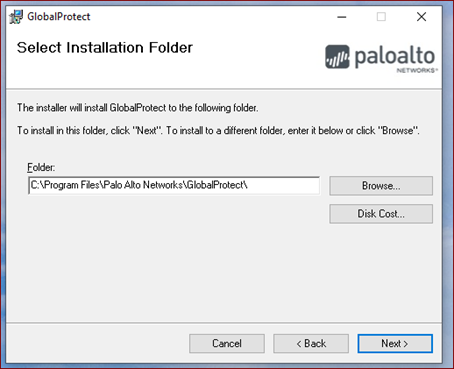
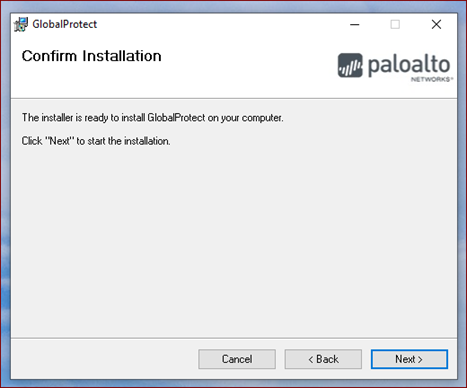
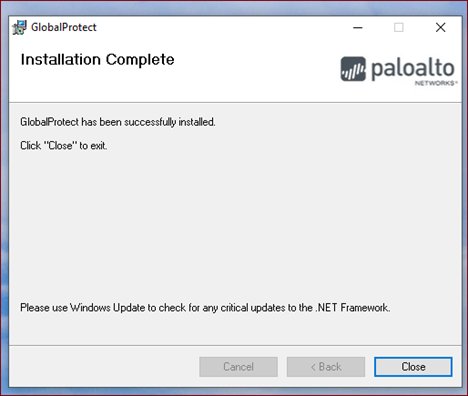
- Once the installation successfully finished ,open the Global Protect VPN Application and enter the portal address hbku.edu.qa and click Connect
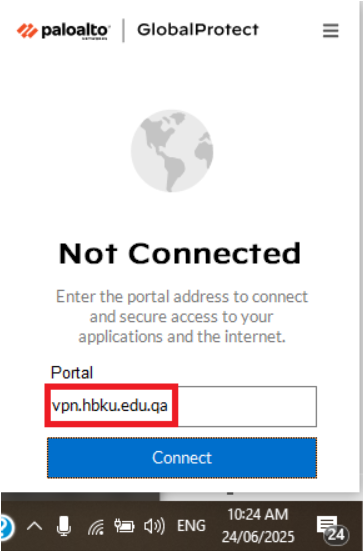
- Select the tick mark as below to allow vpn.hbku.edu.qa
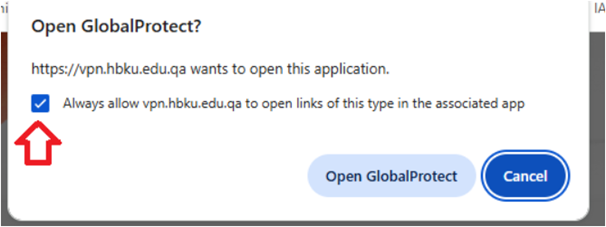
- Enter your HBKU email username and password.
- Approve Duo Security Authentication.
- It will show as connected once access is granted.