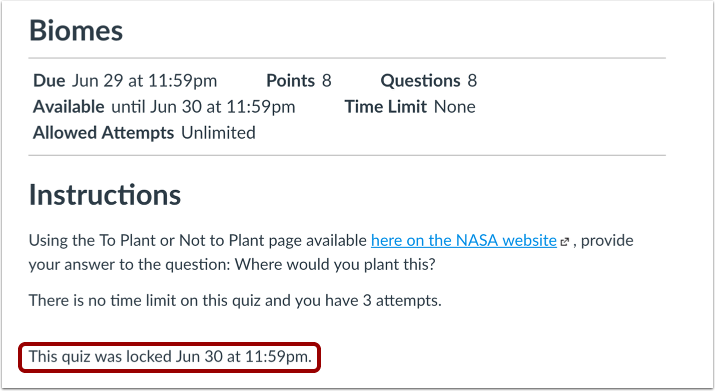You can view all your course assignments on the Assignments page.
Open Assignments
- In Course Navigation, click on the ‘Assignments’ link
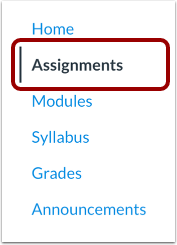
View Assignments
- In Assignments, you can view all the assignments in your course
- By default, assignments are grouped by overdue assignments, upcoming assignments, undated assignments, and past assignments
- Overdue Assignments: assignments and discussions that are past the due date, are still available, have not been submitted, and have not been graded
- Upcoming Assignments: assignments, discussions, and quizzes that have an upcoming due date
- Undated Assignments: assignments, discussions, and quizzes that do not have a due date.
- Past Assignments: assignments and discussions that are past the due date and either are not available, have been submitted, or have received a grade; quizzes that are past the due date.
- Each assignment also includes an icon with the assignment type: assignment, discussion, or quiz
Note: The Assignments page supports keyboard shortcuts. To view a window with a list of keyboard navigation shortcuts, press the Shift+Question Mark keys simultaneously on your keyboard
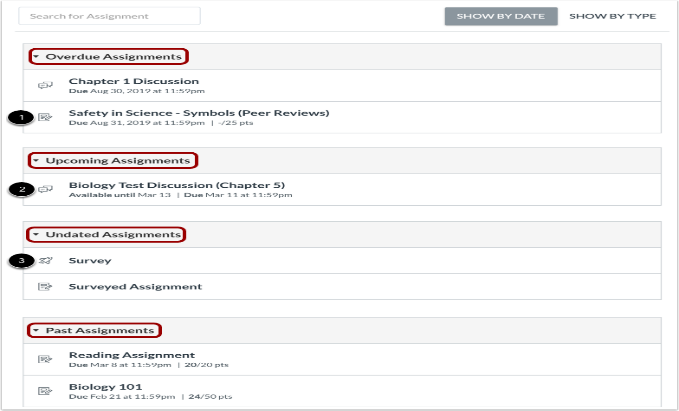
View Assignment Summary
- Each assignment displays the assignment name, any availability dates for the assignment, due date, and the number of points the assignment is worth.
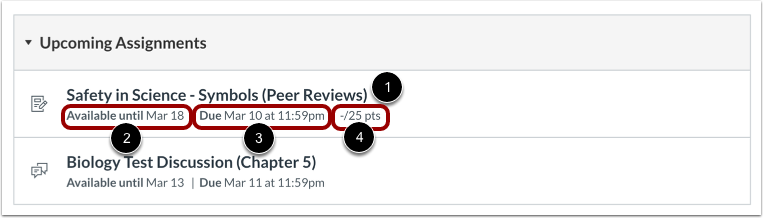
View Availability Dates
- The first dates you may see are called availability dates. Sometimes the instructor only wants you to submit an assignment during a specified date range, so the available dates are the range of time that the assignment is accessible to you
- If the assignment does not have a date listed, the assignment is open; you can submit the assignment at any time during your course
- If the assignment says ‘Available Until’ [date], you can submit the assignment until the specified date
- If the assignment says ‘Not Available Until’ [date], the assignment is locked until the specified date
- If the assignment says ‘Closed’, the assignment cannot accept submissions
- Note: If a date does not include a time, the listed date defaults to 12 am. Therefore, the last day for the assignment is the full day before the listed date. For instance, if an assignment is ‘Available until December 15’, you can access the assignment until December 14 at 11:59 pm
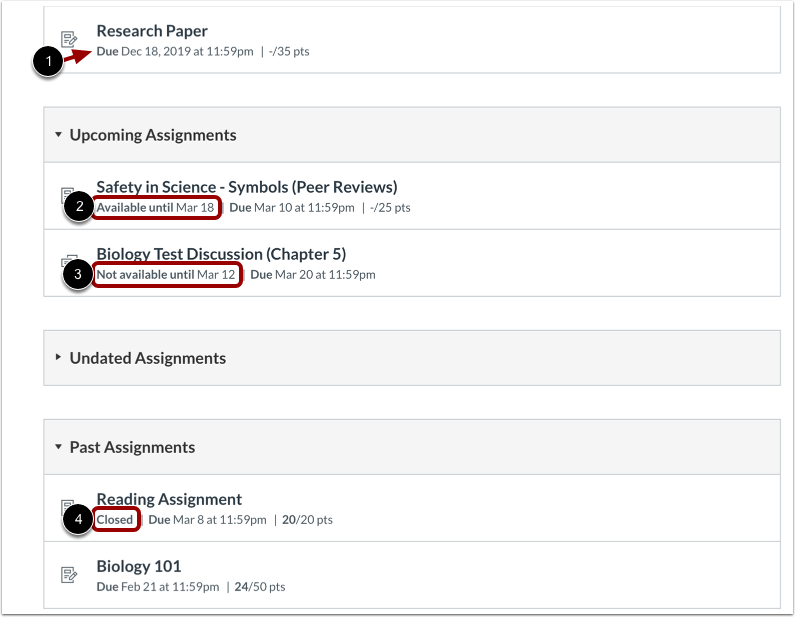
View Due Dates
- The second set of dates are the due dates for each respective assignment. Any assignments submitted after the due date are marked as late; some instructors may deduct points for late submissions. Again, not all assignments may include a due date
- You can still submit late assignments before the ‘Available until’ date.
- Please be aware that the Due date may be before or on the Available date.
- Due dates also include a time. If your instructor does not set a specific time, the assignment due time defaults to 11:59 pm and submissions will be late if submitted after 11:59:59 pm
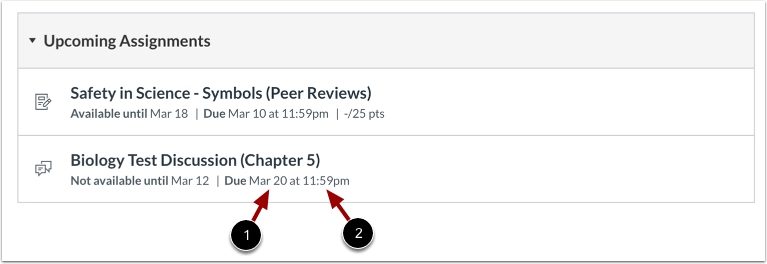
Filter Assignments
- If your course includes Multiple Grading Periods, you can view assignments by grading period. You can search for an assignment by typing an assignment title or a keyword in the ‘Search for assignment’ field. You can also group assignment by dates.

Open Assignment
- To view the details of an assignment, click the name of the assignment
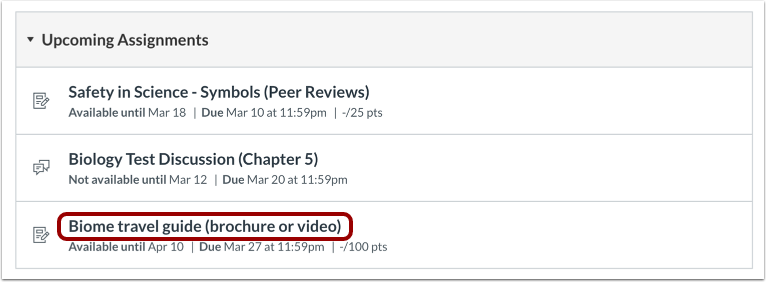
View Open Assignment
- When an assignment is open to you to submit at any time, you can view the due date, points, and the type(s) of submission(s) you can use for the assignment. Not all assignments may have a due date
- To submit your assignment, click the ‘Submit Assignment’ link
- Note: You can always re-submit an assignment unless your instructor has set an availability dates for the assignment
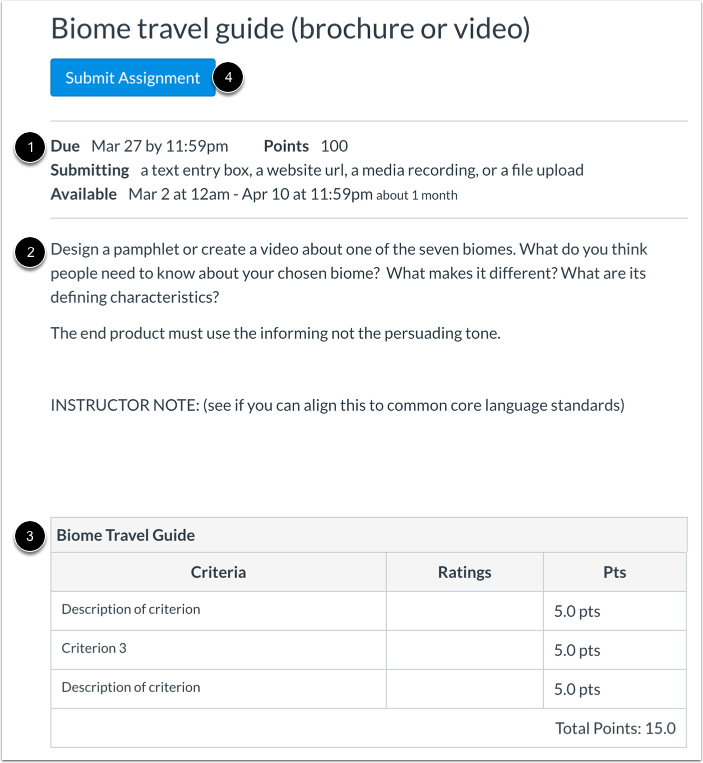
View Assignment with Availability Dates
- When an assignment is open to you during its availability dates, you can view all available assignment information in addition to the specific dates the assignment is available to you. Availability dates may include a first available date (open date), last available date (locked or closed), or both dates to create an overall date range. The Due date may be before or on the last available date (if one is set)
- If you were to miss the assignment submission due date, you could still submit the assignment until the last available date. Once the last date passes, you can no longer submit the assignment
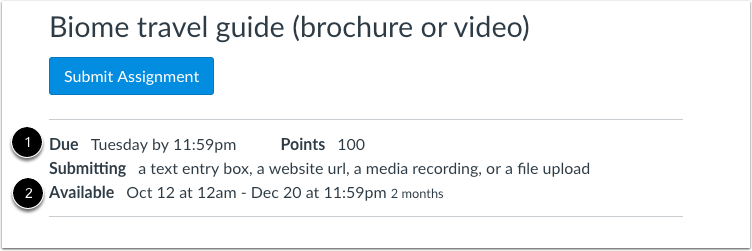
View Assignment with Limited Attempts
- Your instructor may limit the number of submissions attempts you are allotted for an assignment. If your assignment has a limited number of submissions, you can view the number of submissions attempts you have made, and the number of submissions allowed for the assignment
- Once you have used all your submission attempts, the Submit Assignment button displays as disabled
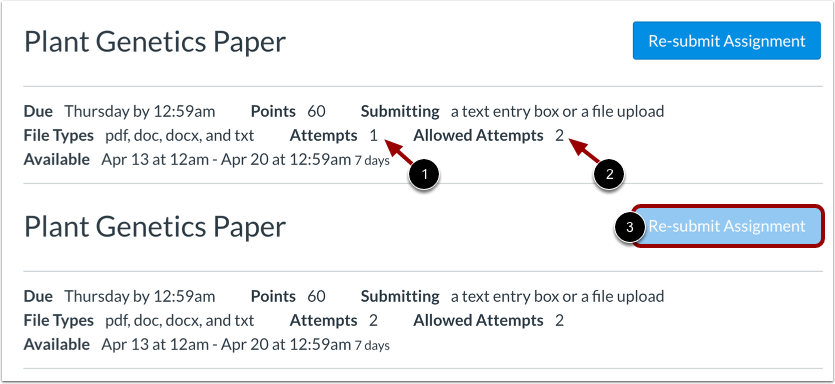
View Locked Assignment
- An assignment can be locked before an instructor wants it open, or after a specific date has passed after the due date. When an assignment is locked, you can view the rubric (if any) and the assignment details. You can also view the date when the assignment will be open for submissions if it has not been opened yet
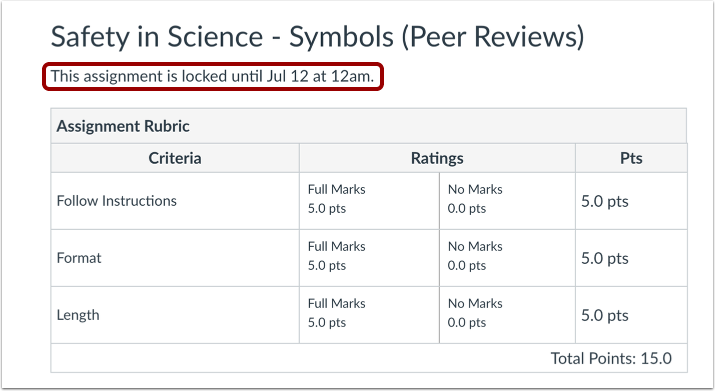
View Closed Assignment
- Assignments close when they are only available until a specific date