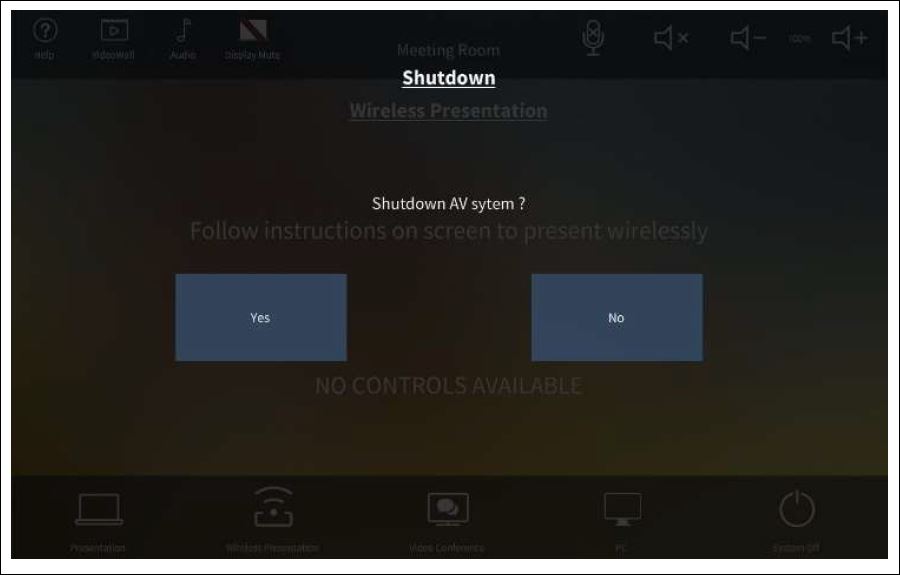1.How to Start the System
- Use Crestron Touch panel on table to operate AV system in the room.
Below image is the start screen for Touch panel.

- Upon touching the screen AV system will get initialized and we can see the Main Page as in
below image.
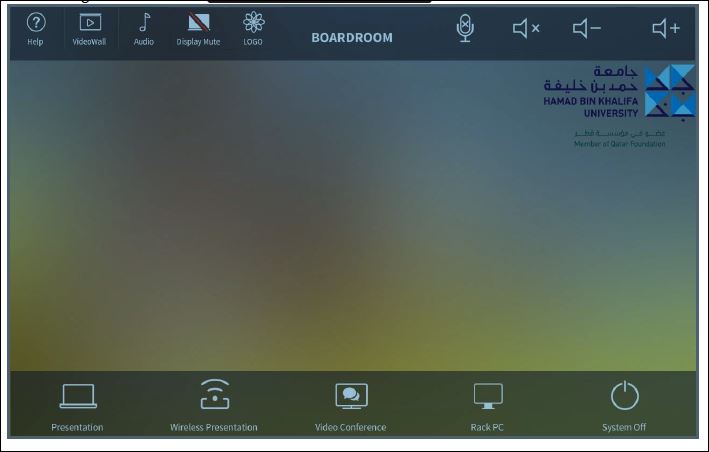
2.Local Presentation (Wired)
- Press Presentation Icon.

- After pressing the Presentation Icon, select the desired AV Plate to display presentation/laptop
and connect HDMI or VGA cable from AV Plate to laptop. - Make sure you are selecting correct AV-Plate by verifying the label on AV-Plate/Table to
Touch panel.
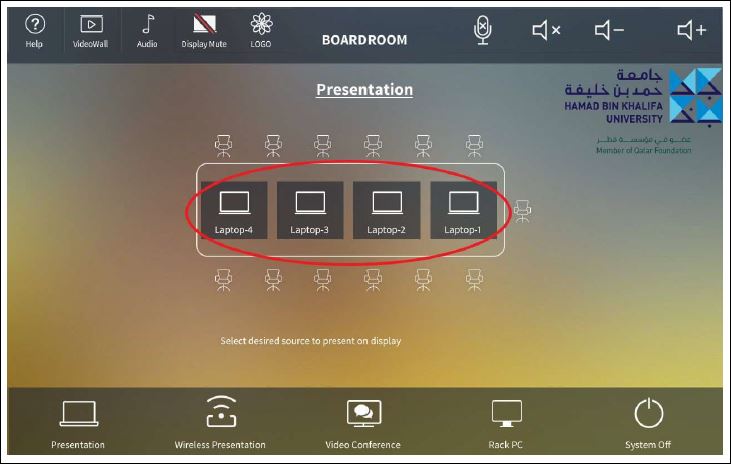
3.0 Rack PC
- Press Rack PC icon from the Main page to show the Rack PC on the Video wall.
- Make sure PC is not in standby mode by moving the mouse or press “Esc” key on keyboard.
- Use Mouse and keyboard to browse the Rack PC.

4.0 MS Teams call from Rack PC.
- Use keyboard and mouse to login into the PC and open Microsoft Teams to have a MS team’s
call. - Make sure to select correct microphone, speaker and camera settings before making the call.
- Follow below steps to select correct settings.
- On the MS Teams software at the top right corner, press setting button as shown in the below
image.
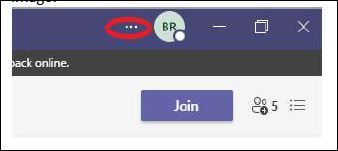
- From the settings select devices
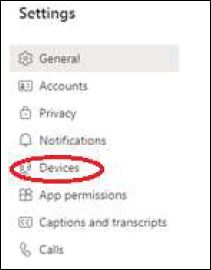
- Select the correct settings as shown in below image.
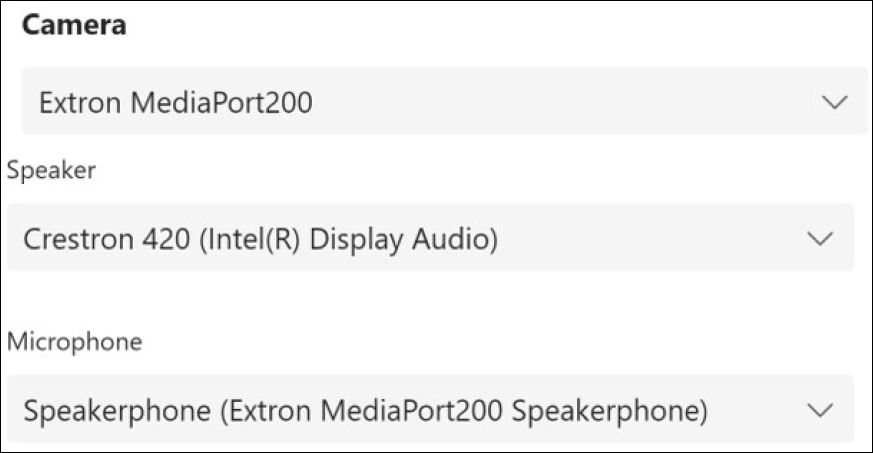
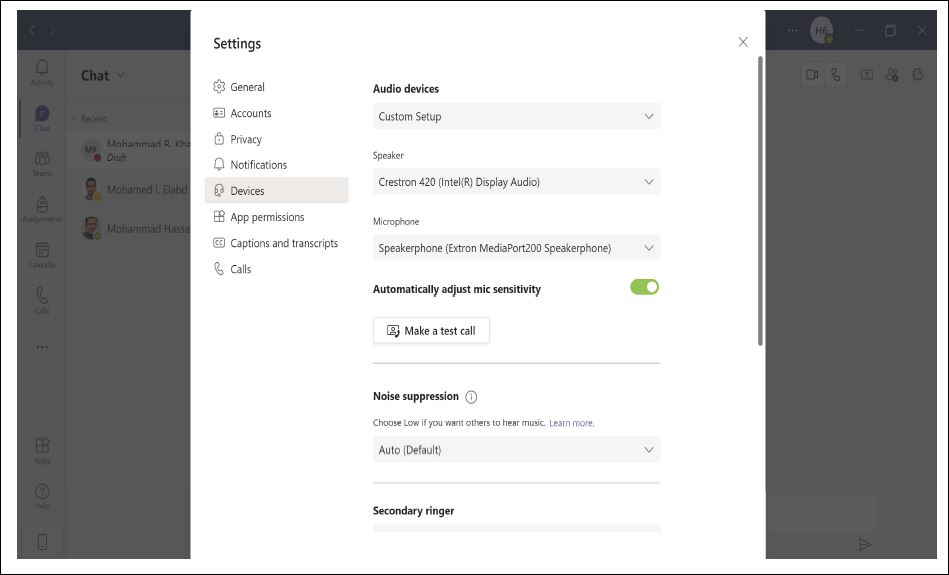
- Once above settings are selected, proceed to make Teams call.
5.0 Webex Call from Rack PC
- Use keyboard and mouse to Login to Cisco Webex software.
- Log in to Webex software.
- Make sure to select correct microphone, speaker and camera settings before making the call.
- Go to Audio and Video, Select “Speaker and microphone settings”.
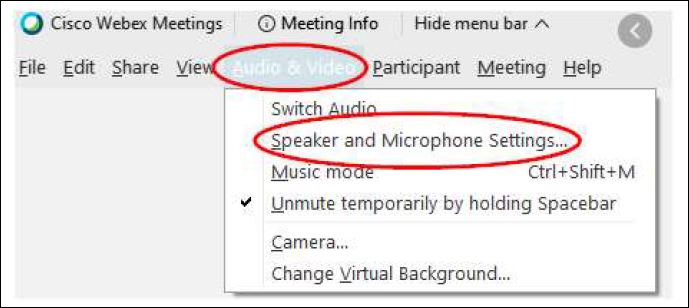
- Select correct settings as shown in below image, select speaker setting to “Crestron 420(Intel(r)
Display Audio)” and Microphone settings to “Extron Mediaport200”
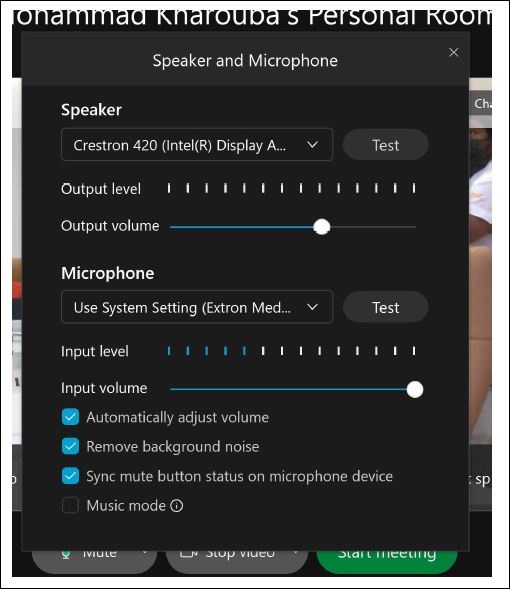
- Once above settings are selected, proceed to make Webex call.
6.0 Video Conferencing:
- Press Video Conference icon from the main page to show the Video conference Codec to the
Video wall, to initiate a call/operate use the CISCO touch panel.

- From the Cisco Touch panel press Call button
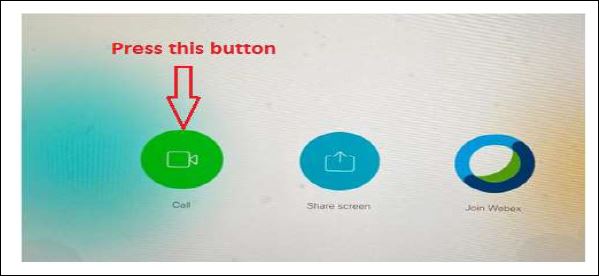
- Select the contact from the directory.
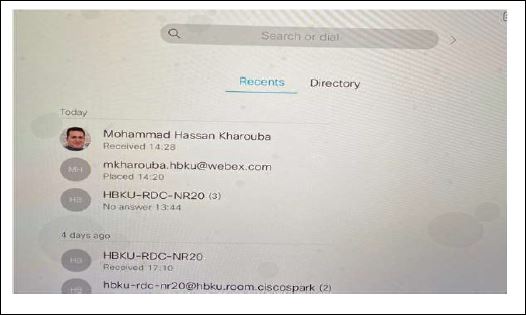
- Share content to far end during VC Call.
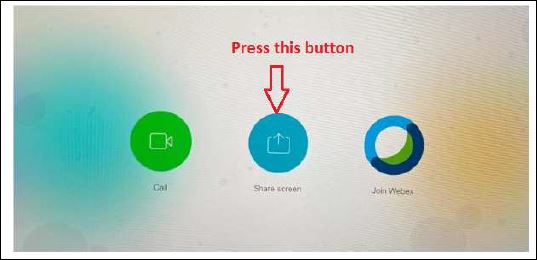
- Once the button is pressed the below image will appear.
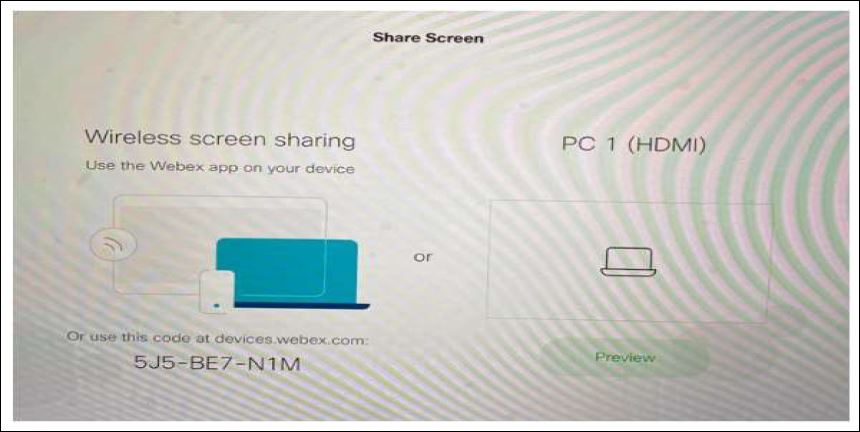
- Press PC 1(HDMI) to share the content from the Rack PC or from the Table AV Plates.
7.0 Wireless Presentation
- Press wireless presentation icon

- Connect the Click Share USB button to the laptop which is to be shared wirelessly.

- After connecting USB button, go to My computer and check for drive.
- Click share Icon
 . Open this drive and run the click share application.
. Open this drive and run the click share application. - Once it is connected, on the bottom right corner the below shown image will be seen
- Press the button on Click share USB button to share the presentation.
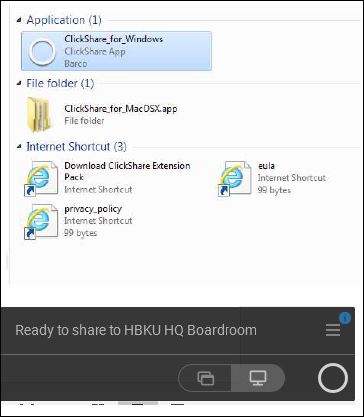
7.1 Wireless Presentation from IPAD or Android device.
- Download the Click share App for IPAD( from Apple store) /Android (from play store)
- After downloading the App, Connect device to the WiFi – HBKU Staff (WiFi Name).
- Open the app and check for HQ Conference room 5, press HQ Conference room 5 to connect the
Apple device/Android device. Or use the IP shown in the display and connect.
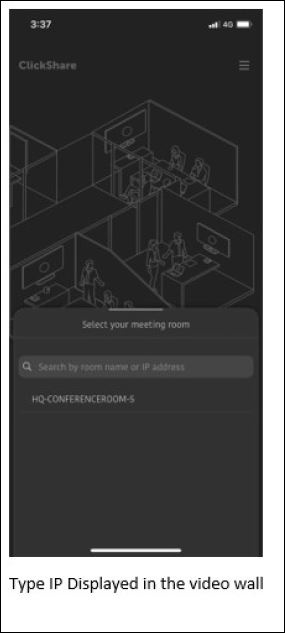
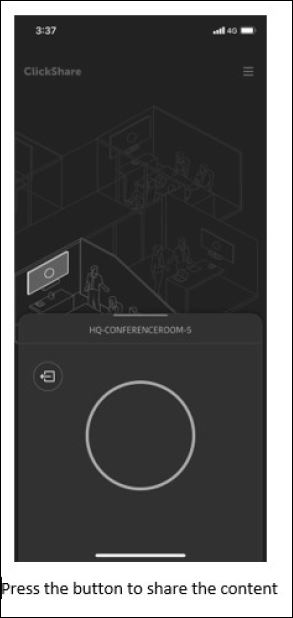
8.0 Share multiple video inputs to the Video wall
- Press Video wall icon on the top left corner of the main page.

- From this page we select predefined layout for the video wall as shown in the below image.
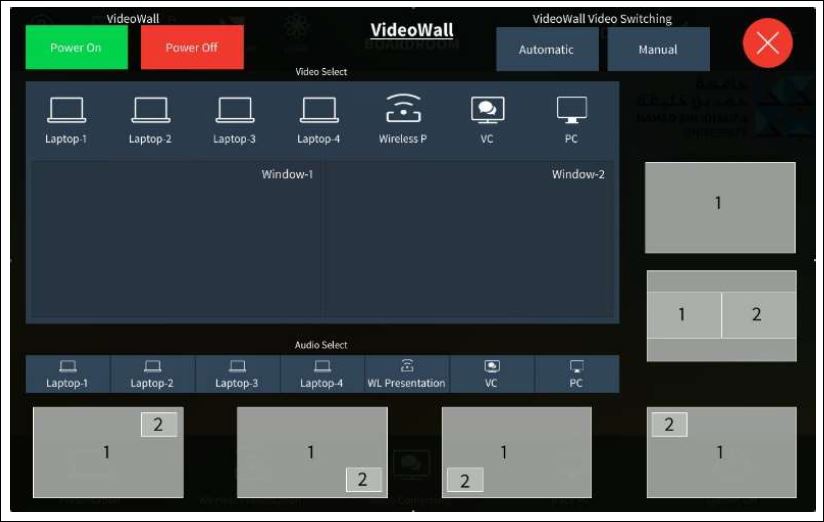
- Select the Required Layout to be used and then drag and drop the input to be shown on the
video wall. The inputs are as shown below.
9.0 Volume Control:
- On the touchscreen at top Right corner, we have Speaker Vol+/Vol – and Speaker mute. As shown in the below picture
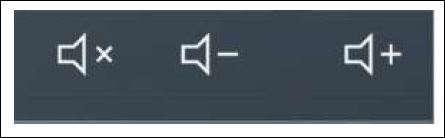
10.0 Shut down System
- On the main page bottom left corner, we have System Off button, press that button to shut down the system and it will ask for confirmation press “yes” to shut down the system.