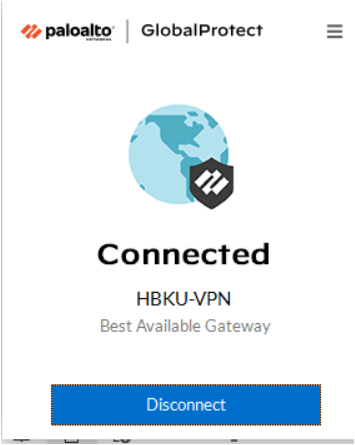How do you install Global Protect (HBKU-VPN) on a Mac for Staff?
Step 1: – Download HBKU Global Protect VPN:
- Visit any browser and type vpn.hbku.edu.qa or https://vpn.hbku.edu.qa/global-protect/getsoftwarepage.esp
- Enter your HBKU username and password credentials.
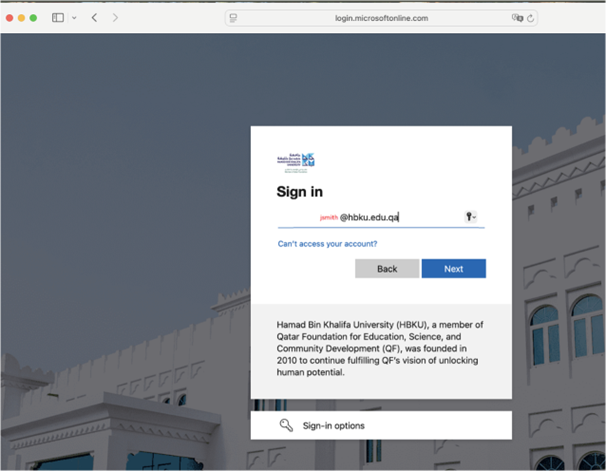
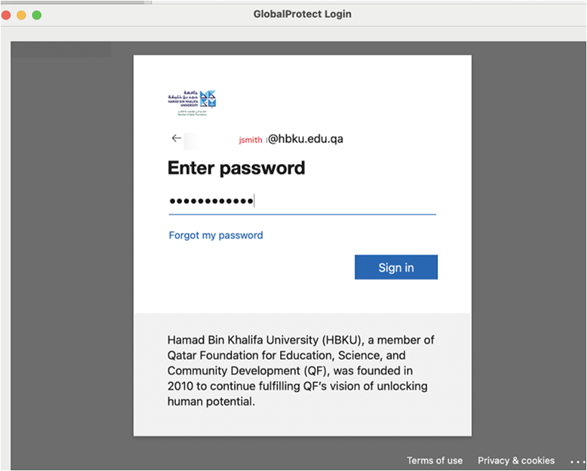
- A new screen will pop up allowing you to download Mac 32/64 bit Global Protect agent
- Click on Allow to download the file.
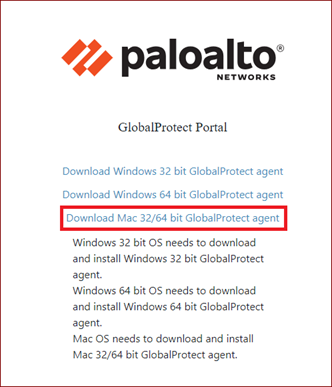
Step 2: – Install HBKU Global Protect and Login
- From the download, double-click the installer and follow the steps.
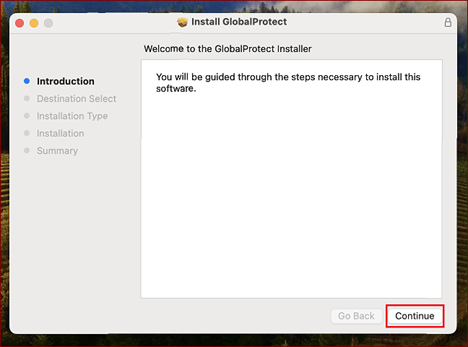
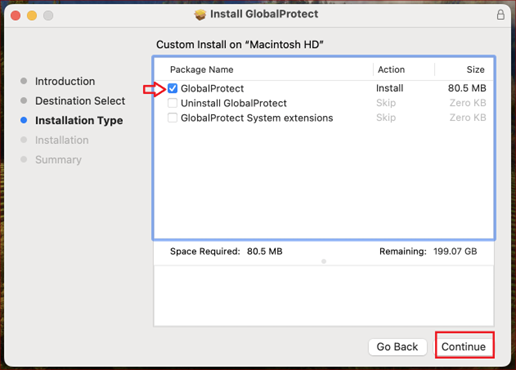
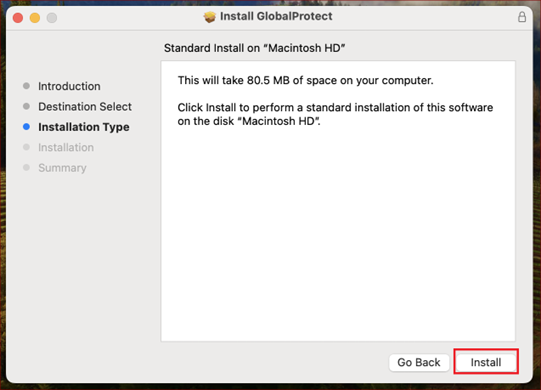
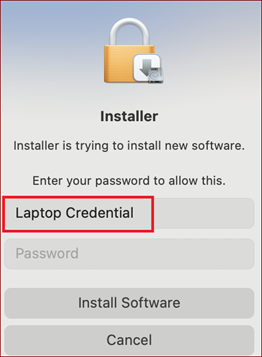
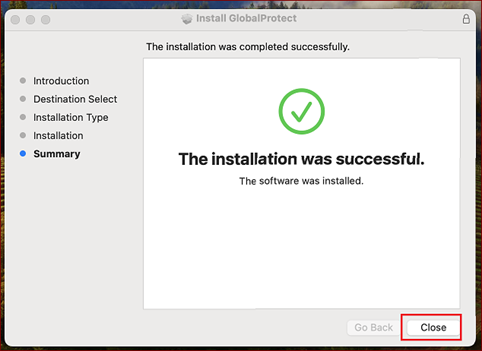
- Once the installation successfully finished ,open the Global Protect VPN Application and enter the portal address hbku.edu.qa and click Connect
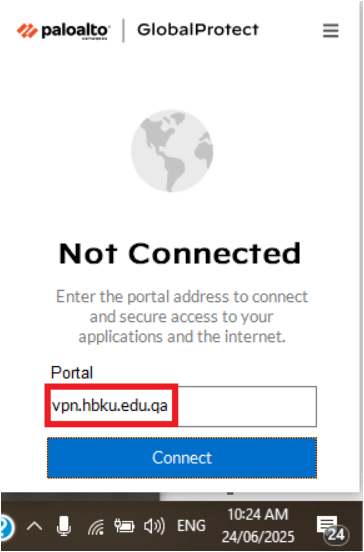
- Select the tick mark as below to allow vpn.hbku.edu.qa
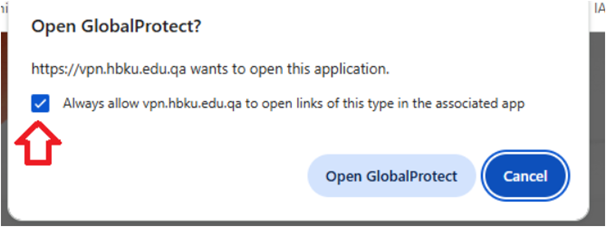
- Enter your HBKU email username and password.
- Approve Duo Security Authentication.
- It will show as connected once access is granted.