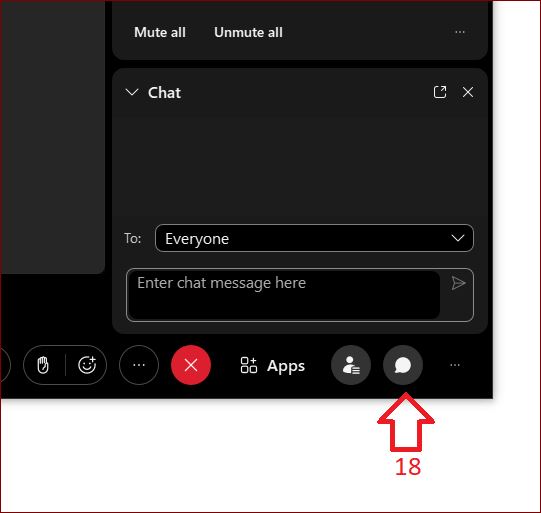How to Start and Manage Meetings through Web Browser and an Application:
Start a meeting on the Desktop app
- Once you log into the Desktop Webex application, click on Start a Webex meeting
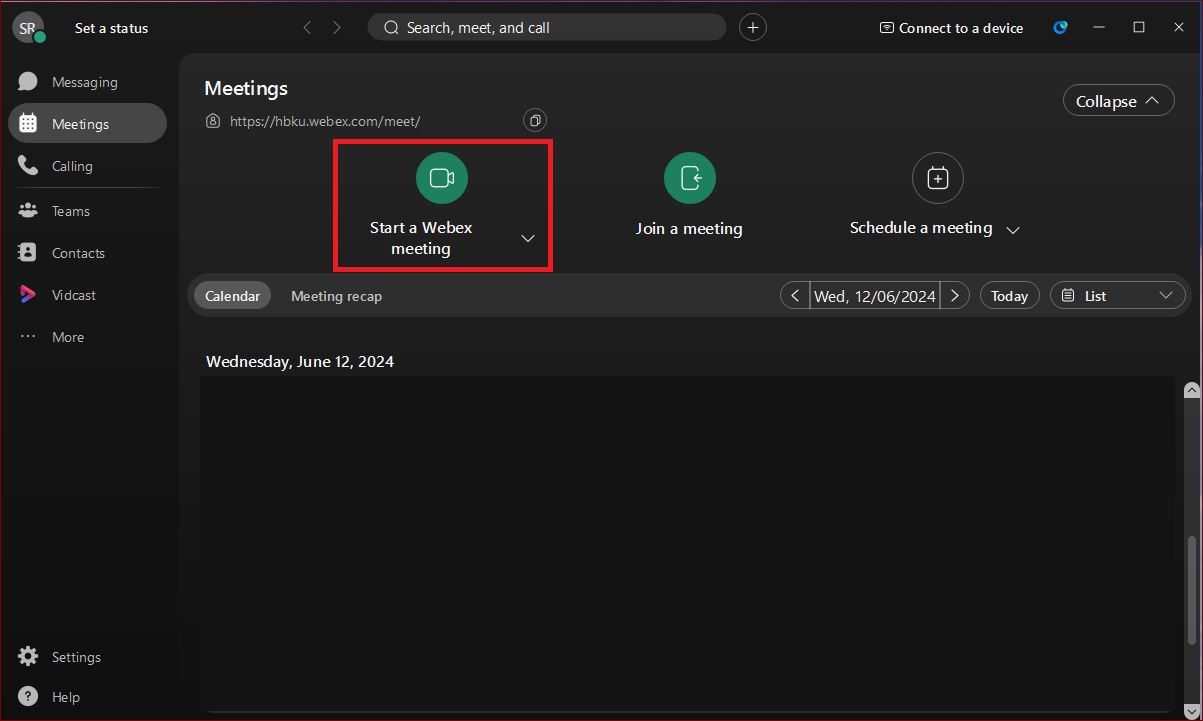
Start a scheduled meeting on the web:
- You can see your scheduled meetings under the Meetings tab and click on Start to start or join the meeting.
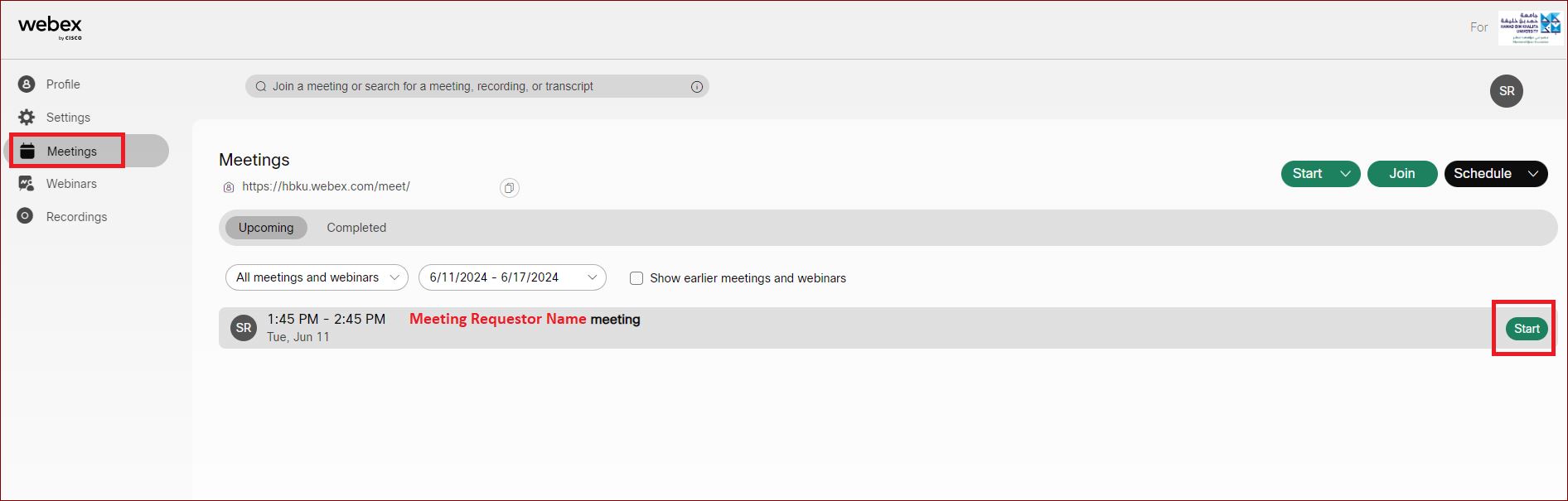
Start a new meeting on the web:
To start a new meeting, select the meeting tab and click “Start”
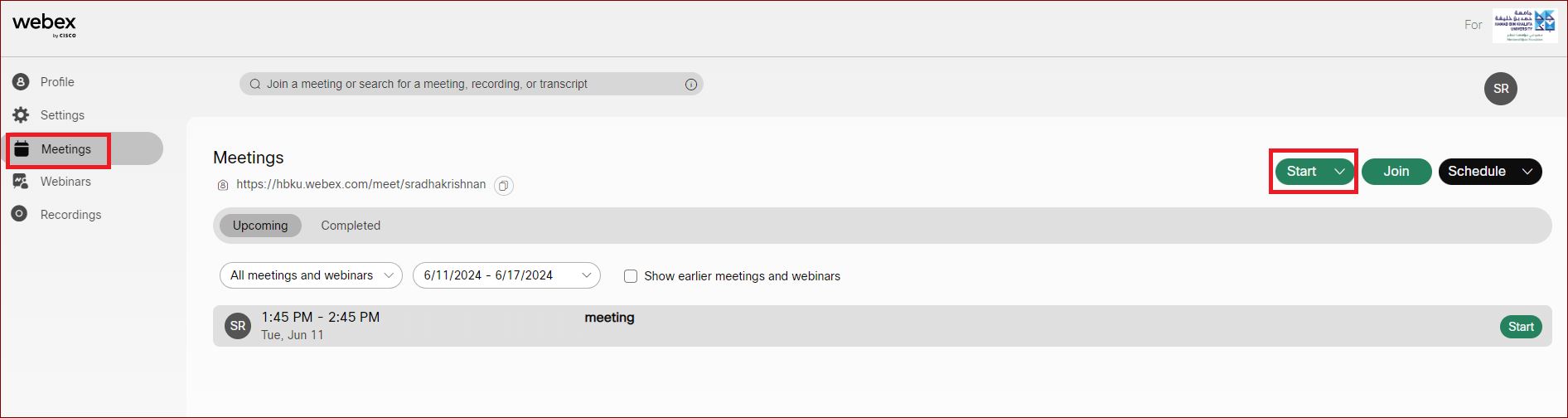
Open either in Webex Application or Web browser
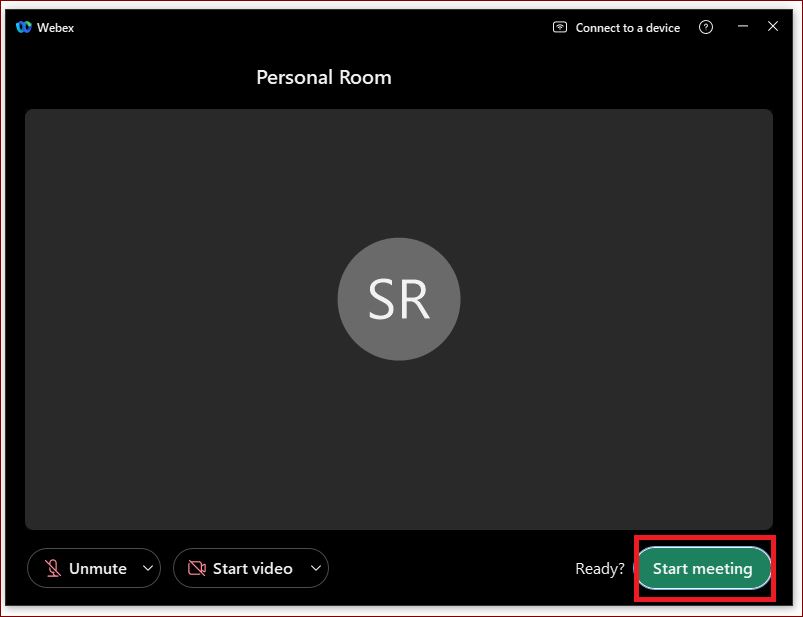
The meeting room appears below
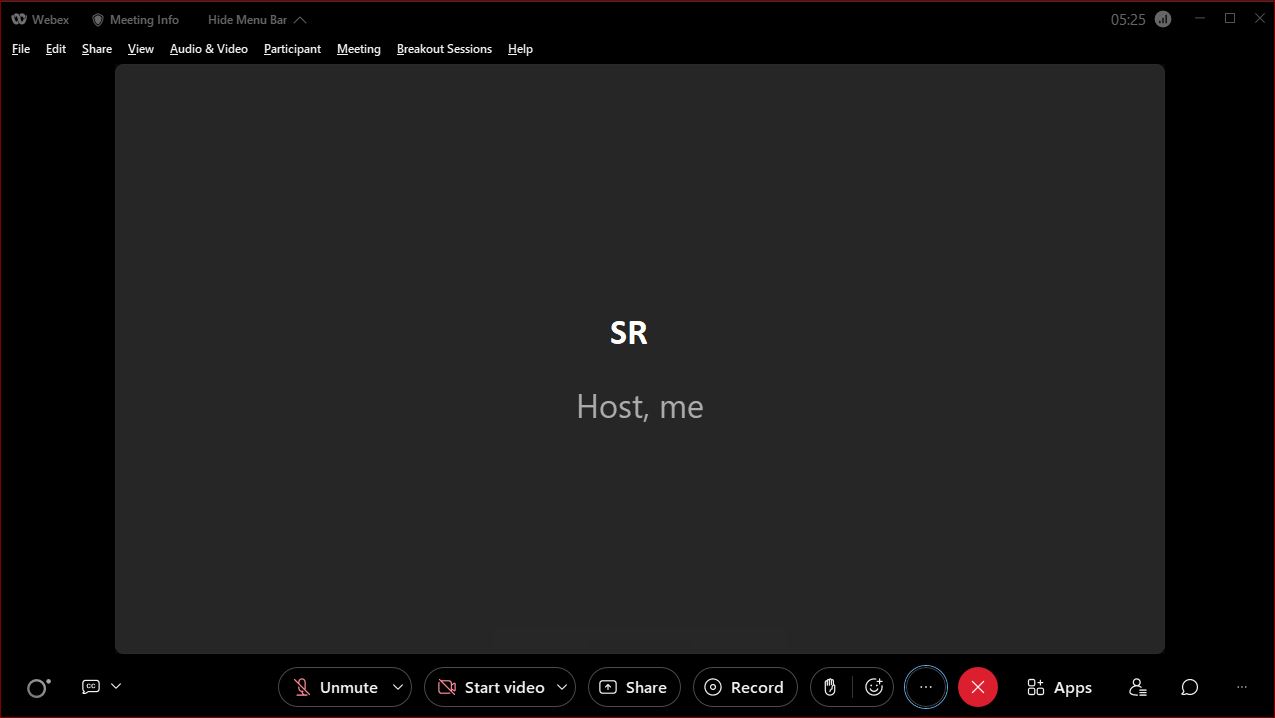
How to Manage/Control Settings in a Meeting:
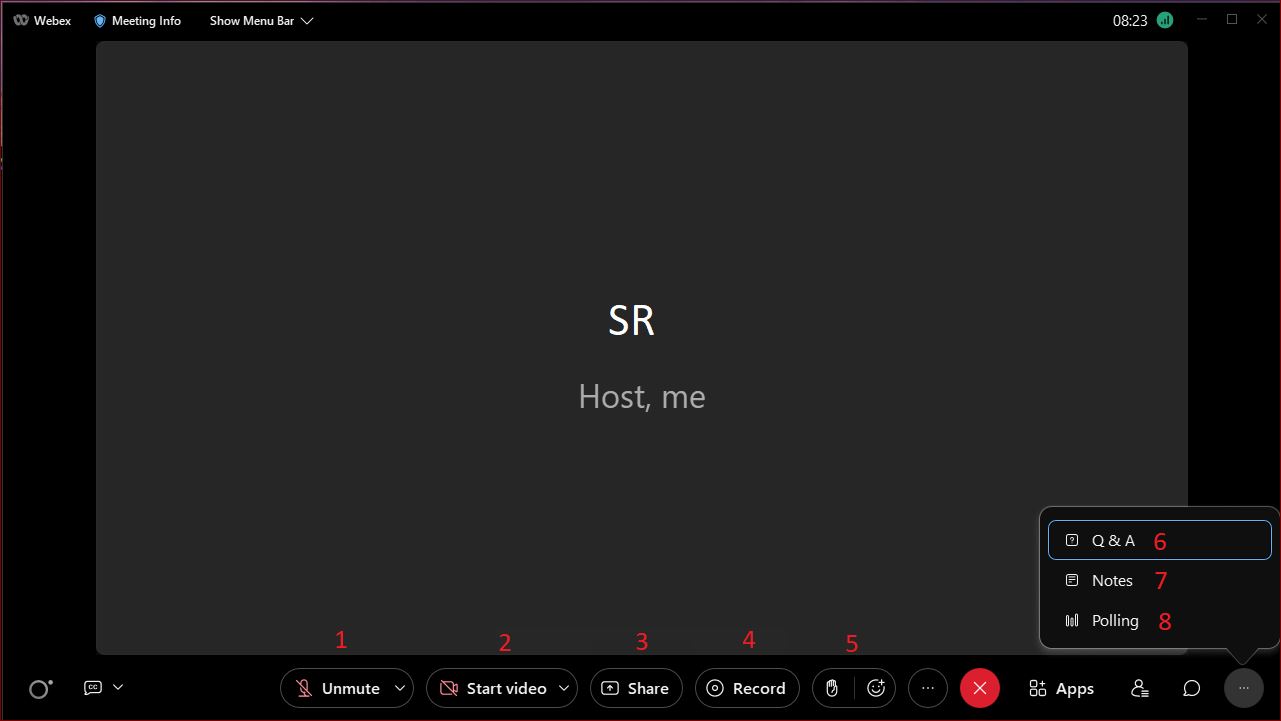
- You can mute or unmute during the session.
- You can start Video visibility on or off.
- Screen share – You can select which screen to share for the presentation.
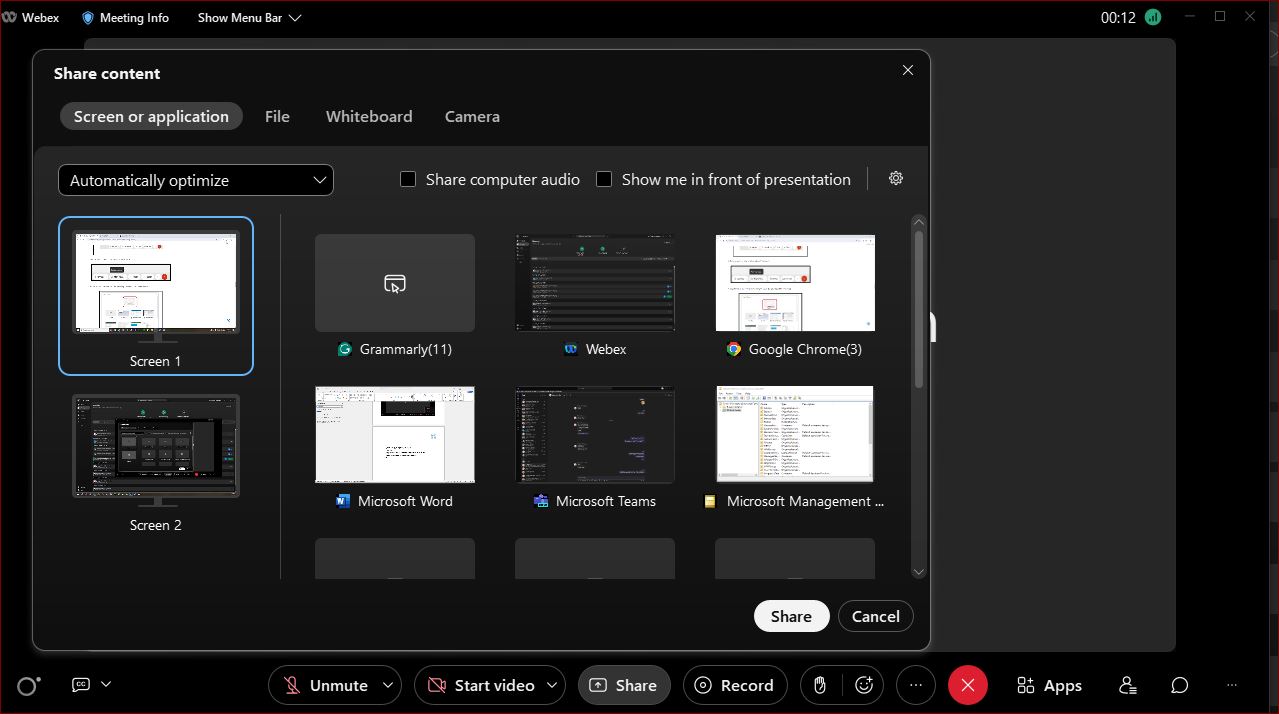
4. Record session (Only the host has access to record the Webex session): You can select where to save.
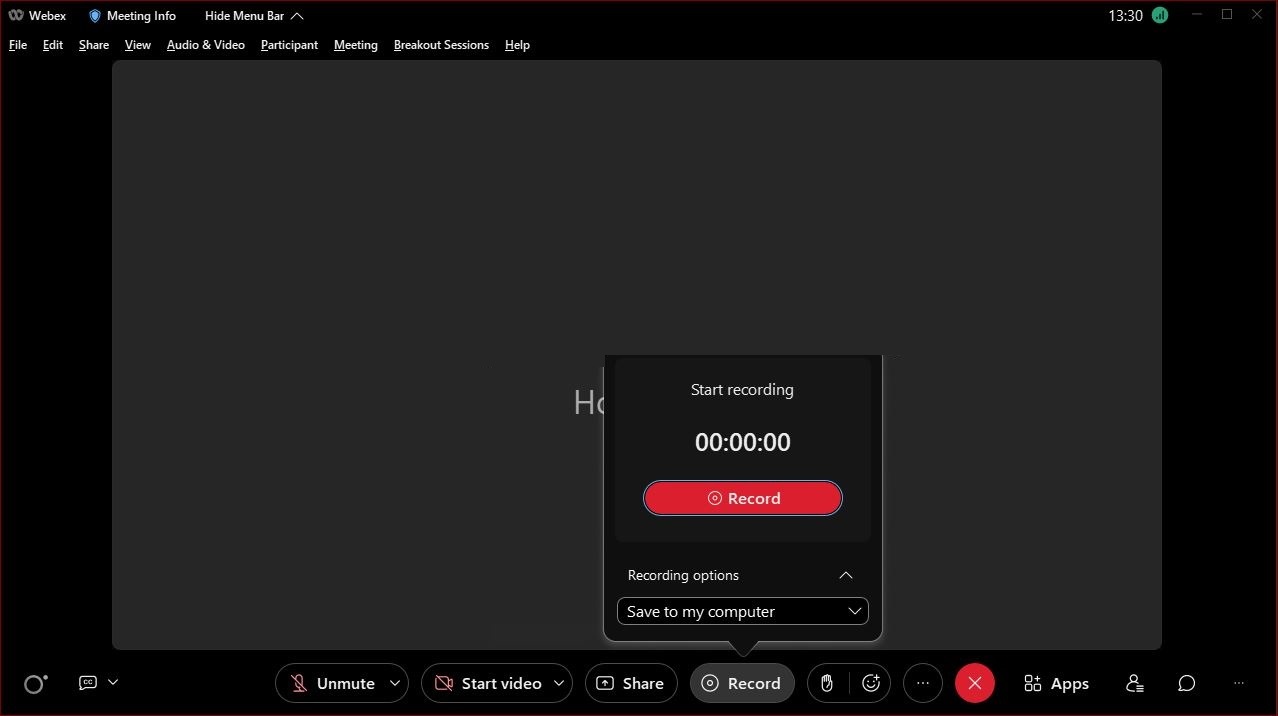
5. Raise your hand and reactions in between the Webex session
6. Q & A (Question and Answer).
7. Notes: Save your notes during the session.
8. Polls: Use polls to create and share questionnaires.
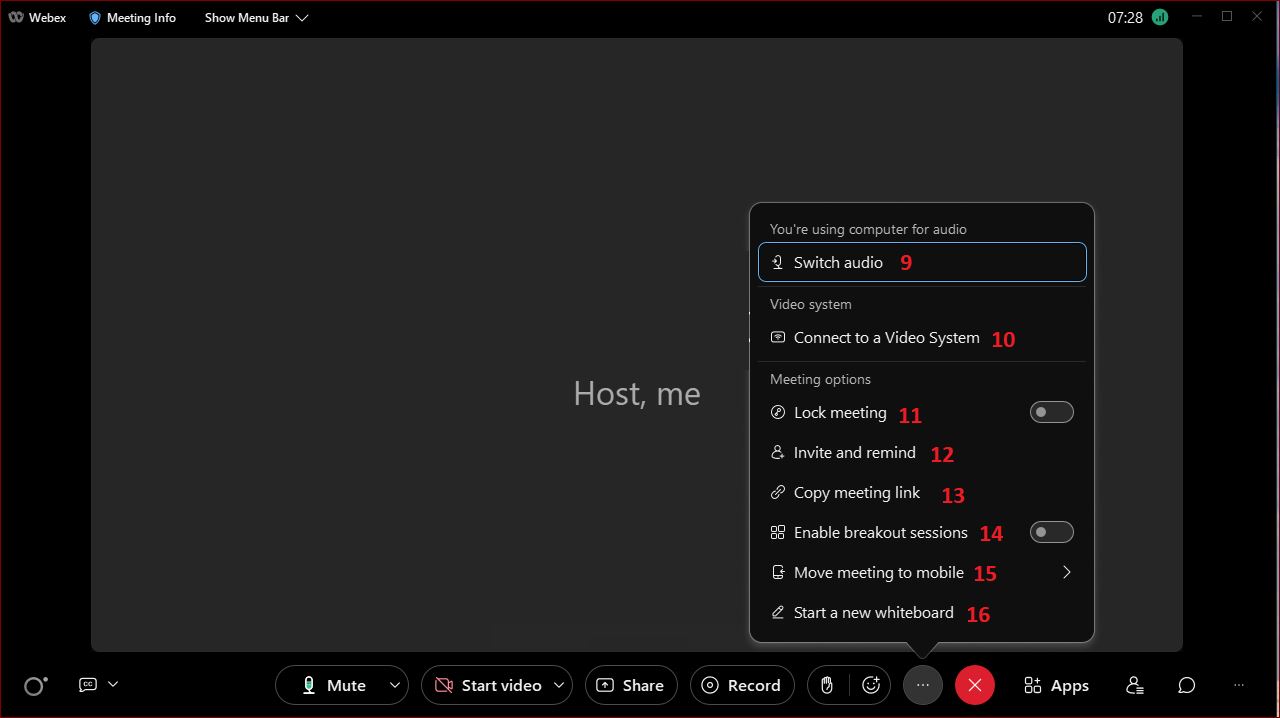
9. Switch audio: To a laptop speaker or headphones
10. Connect to a video system that you want to use by selecting the device or entering the code shown in the video system.
11. Lock meeting: Allow you to see who’s waiting to join and let individual people in or let everyone in at once. All with meeting links can’t be able to join the session.
12. Invite and remind the invitees.
13. Copy the meeting link to share with the Attendees.
14. Breakout session: Hosts and cohosts create breakout sessions, assign participants, and start the sessions when they’re ready. Breakout sessions are smaller groups that are split off from the main meeting or webinar. Use breakout sessions for workshops, classrooms, or for when you need a moment to talk privately with a few participants outside of the main session.
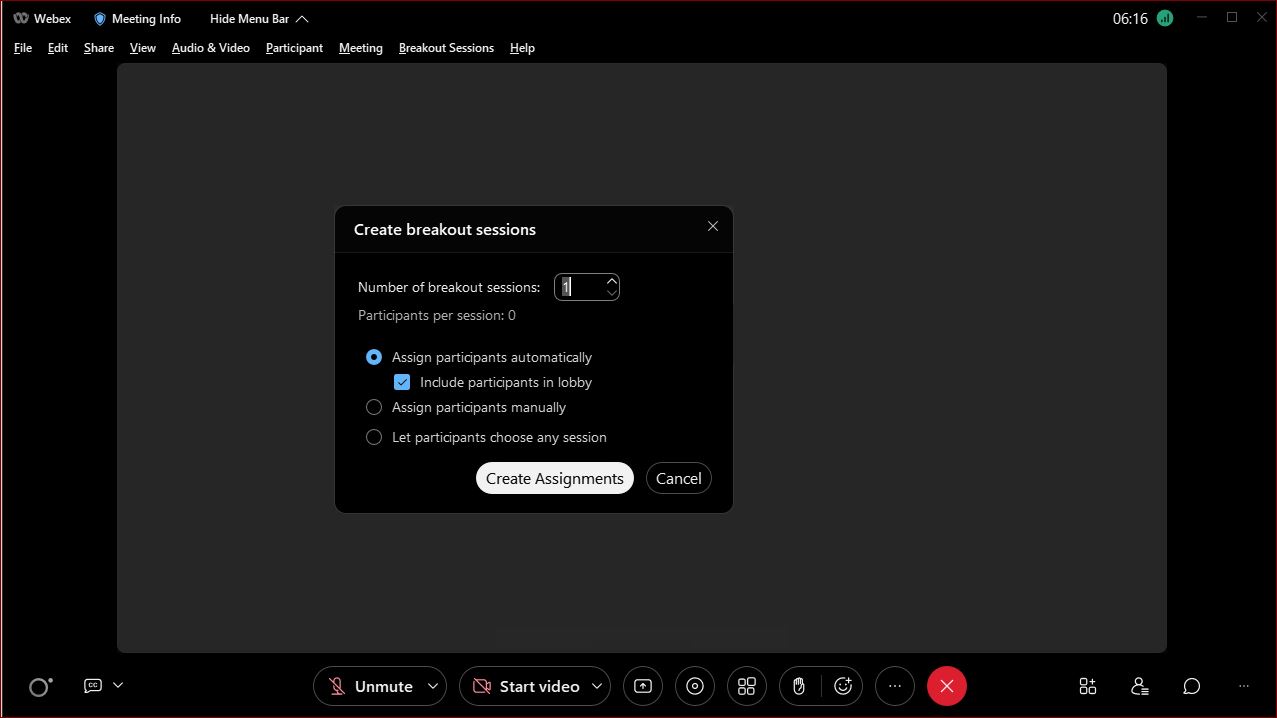
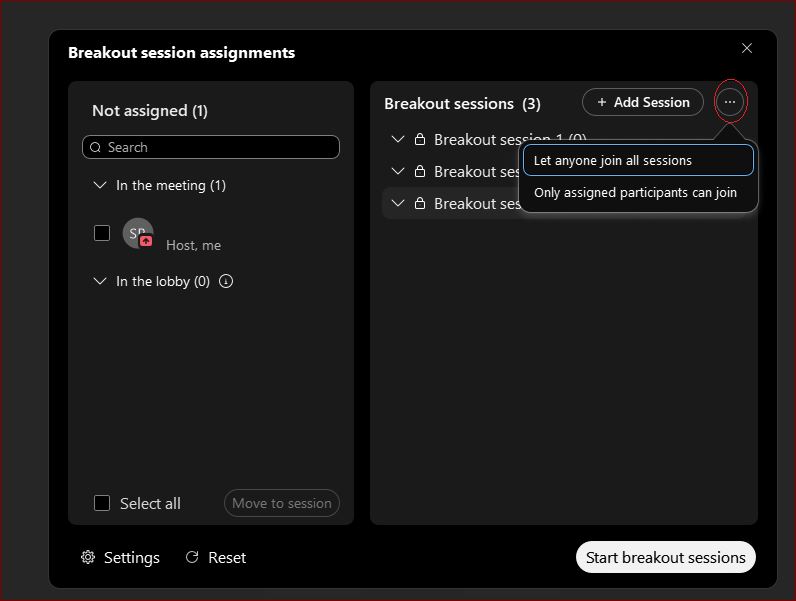
15. Move meeting to mobile: You can scan the QR code, it will open the meeting in your mobile through the Webex application.
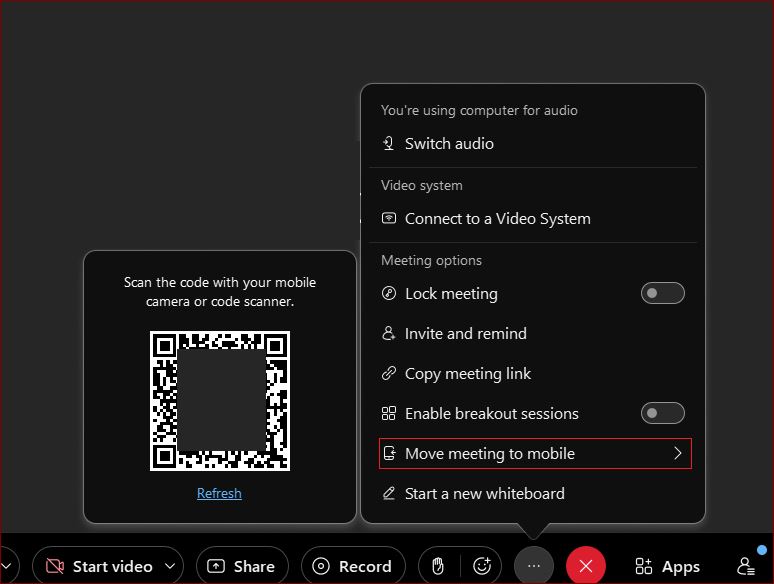
16. Start a new whiteboard: Enables opportunities to present interactive visuals.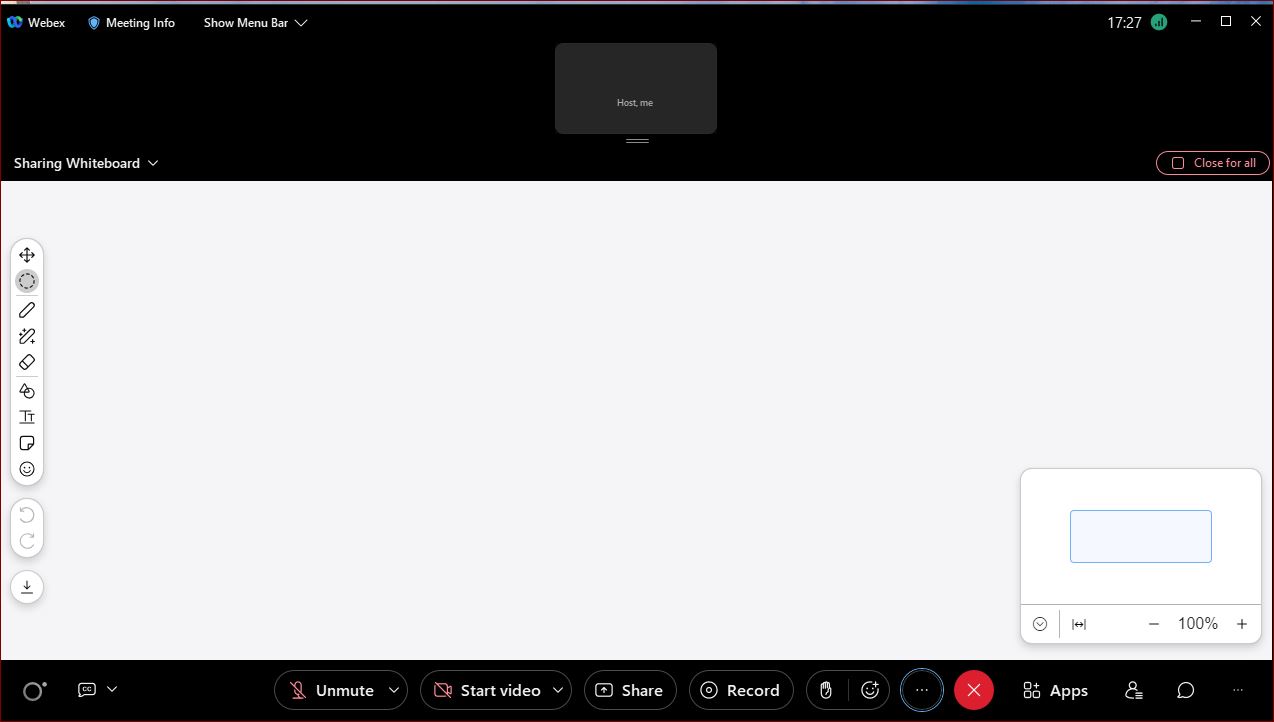
17. Hosts can manage participants’ privileges and roles.
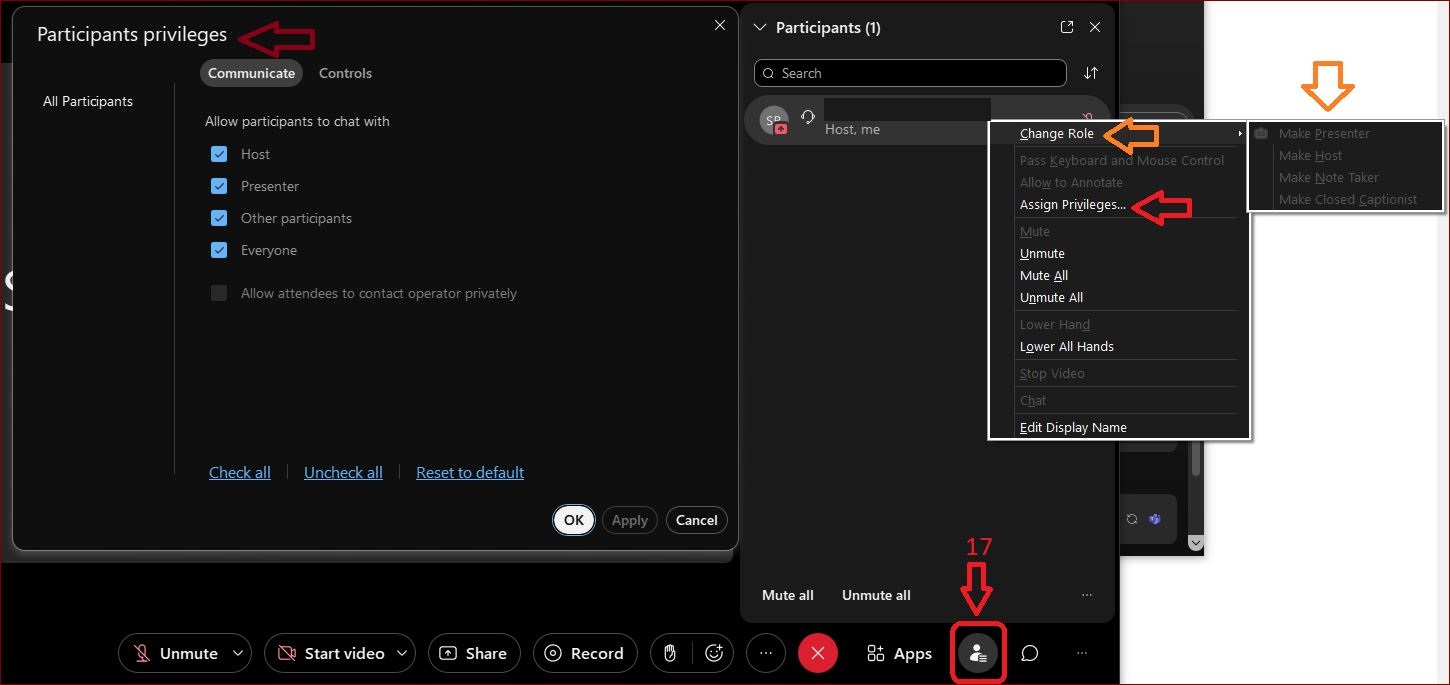
18. Host and attendees can use chat to communicate.