• Open the Outlook application on your computer. Click ‘Files’, select ‘Cleanup Tools’ and then select ‘Archive’
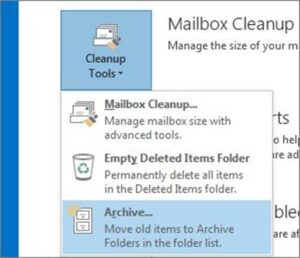
• Select the second option shown on the screen, which is ‘Archive this folder and all subfolders’, and then select the folder you want to archive
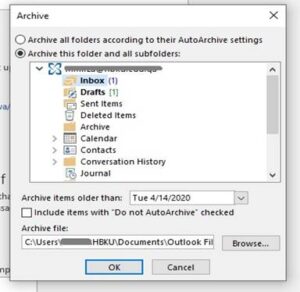
• Enter a date in the ‘Archive items older than’ field
• Check the option ‘Include items with ‘Do not AutoArchive’ checked’ to archive individual items that are excluded from automatic archiving
• Choose a suitable location for the Archive file in your computer by selecting the ‘Browse’ option
• Click ‘Ok’
• Once the archiving process is completed, the emails will be removed from your Inbox and subfolders. You will find these emails under the ‘Archive’ heading in the left sidebar in your Outlook application
• Expand the ‘Archive’ folder to see all the folders by clicking the arrow to the left. See the contents of any folder by clicking on the folder name
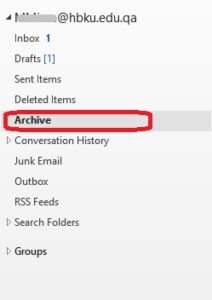
• To return to your ’Inbox’ , click the arrow button in the upper-left-hand corner of the Outlook application window
