1. The Syllabus in Canvas makes it easy to communicate to your students exactly what will be required of them during the course in chronological order.
2. To open the syllabus page, in Course Navigation, click on the ‘Syllabus’ link.
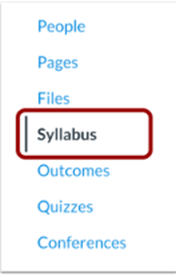
3. The Syllabus includes the Syllabus Description, the Course Summary, and the Sidebar.
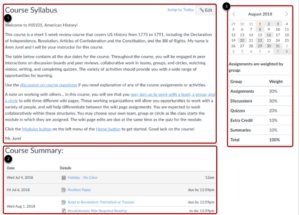
4. The Syllabus Description is where you can post your course description, a brief introduction, class guidelines, weekly reminders, and other important information. You can copy content from Word documents directly into the Rich Content Editor or create original content inside of the Rich Content Editor. You can also link to your Syllabus by uploading it into Course Files as a PDF and linking it in the content selector. Canvas will automatically create a preview of your document, so that your students do not have to download it before reading it.
5. To edit the Syllabus, click the Edit button.
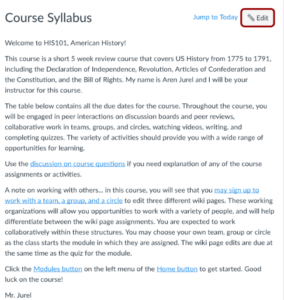
6. The Course Summary is automatically generated for the course and contains a list of assignments and events. All Assignments are listed in the Syllabus for instructors, but students only see the published ones. Changes to dated events can be made in both the Assignments and Calendar features and will be automatically updated in the Syllabus. Click the title to view the details of the assignment or event. Any assignments or events that are past the due date are highlighted in gray. Undated items are listed in alphabetical order.
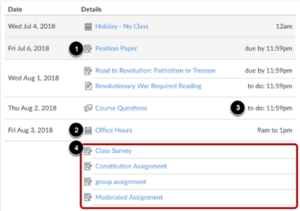
7. If you have set a specific time zone in your User Settings, all course dates and times will display in your local times. However, if you hover over the time you can also set the course date and time.
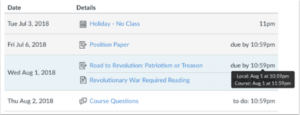
8. The Sidebar section displays information about course events and grading. The assignment group information can be edited in the Assignments feature, while the calendar information can be edited in both the Assignments and Calendar features. Any changes made will be reflected in the Course Summary section of the Syllabus.
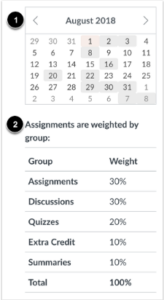
9. The Sidebar includes a mini calendar. Any dates that include an event or assignment due date are shown with a gray background.
10. To view an associated assignment or event in Course Summary, click the calendar date.
11. If your course includes weighted assignment groups, the Sidebar also shows the percentages of each group.