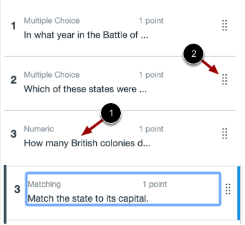1. In Course Navigation, click the Quizzes link.
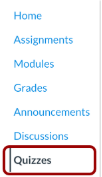
2. To add an assessment to your quiz, click the Add Quiz button.
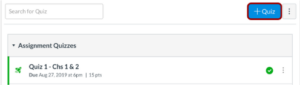
3. In the Choose a Quiz Engine screen, select the New Quizzes option. To save your quiz engine selection for this course, check the ‘Remember My Choice For This Course’ checkbox and then click the Submit button.
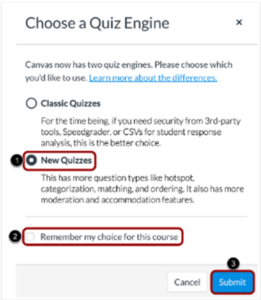
4. To edit the quiz assessment details, in the Assignment Name field, enter the name of your assessment. To enter assessment details, enter the total points possible, select the assignment group, and choose how the grade is displayed to students. To remove this assessment from final grade calculations, click the ‘Do Not Count This Assignment Towards The Final Grade’ checkbox.
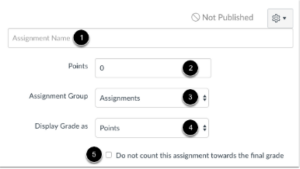
5. To assign assessment to your students, in the Assign To field, select who will be required to take the assessment. You can assign the assessment to individual students or sections. In the Due field, select the assessment due date. In the Available From and Until fields, select the availability dates for the assessment.
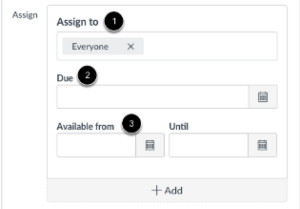
6. To save the assessment details, click the Save button.
![]()
7. To build an assessment, in the Build page, you can edit the title and description of your assessment, view your item banks, align the assessment to outcomes, preview the assessment from the student view, and navigate the assessment. You can use the Rich Content Editor to format and add content to your assessment instructions.
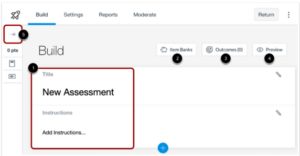
8. To add content to your assessment, click the Add button.
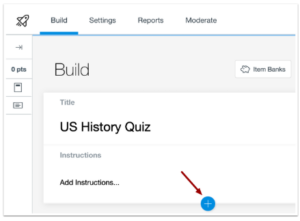
9. To insert content from an item bank, click the Item Bank button. To create a new question, click the button for the question type or add stimulus content.
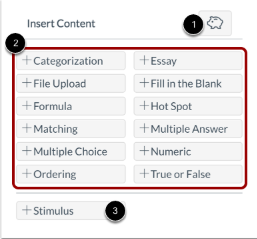
10. For each question, you can enter a question title, question stem, and answers. You may also select options specific to the question, align the question to an outcome, and add the question to an item bank. In the Points field, adjust the point value for the question by entering a number or clicking the arrow buttons. To add general student feedback, click the Feedback icon. To save the question, click the Done button.
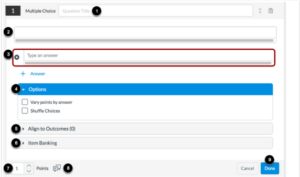
11. To delete a question, click the Delete icon. The page will confirm that you want to remove the item.

12. To open the Question Navigator and view your assessment, click the Expand icon.
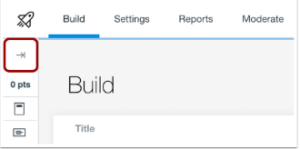
13. In the Question Navigator, you can view each question number, question type, point total, question stem, and total question points.
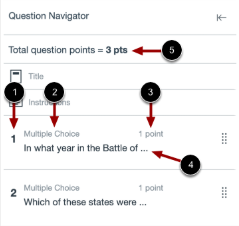
14. To view a question in the assessment, click the question stem. You will be taken to the question within the assessment. To manually reorder questions, click and hold the Move icon. Drag the question to where you want it to display in the assessment.