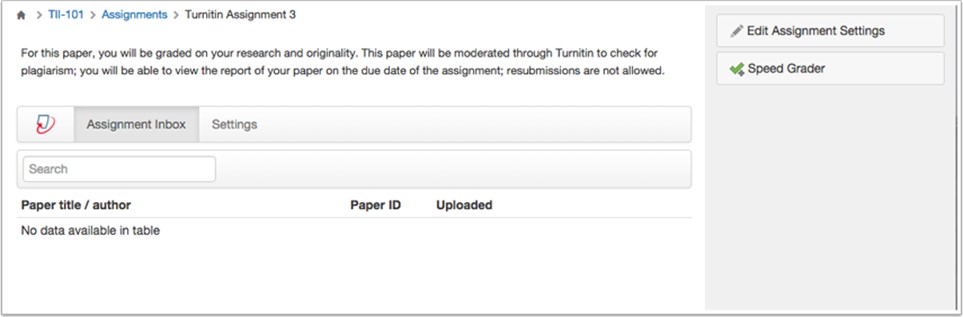You can enable Turnitin as part of a new Canvas assignment.
- In Course Navigation, click the Assignments
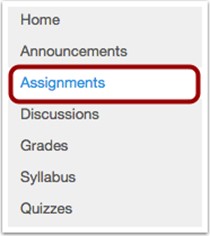
2. Click the Add Assignment button
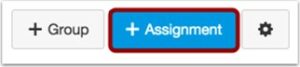
The Turnitin LTI currently includes a few limitations when creating assignments:
You cannot use Turnitin with group assignments.
You cannot restrict student submission types. By default Turnitin always allows students to submit their assignment as a text entry or upload any supported file type: Text (.txt), Microsoft Word (.doc/.docx), Microsoft PowerPoint (.ppt/.pptx), Postcript (.ps), Portable Document Format (.pdf), Rich Text Format (.rtf), Hyper Text Markup Language (.html), WordPerfect (.wp), Hangul (.hwp), or Open Office (.odt/.ods/.odp). They can also upload an assignment from Google Drive or Drop box. Turnitin does not allow students to submit unsupported file types.
Students cannot submit multiple file uploads.
If you want to use a Canvas rubric for the assignment, you must add the rubric before setting the External Tool submission type. Create the assignment with any other submission type, save the assignment, add the rubric, and then edit the assignment to select the External Tool.
- In the Assignment Name
- Create a name for the assignment. In the Description field, enter the details of the assignment for your students. When students view the assignment, the description appears at the top of the page. However, the text shouldn’t be significantly long in this space. If necessary, you can include additional instructions for the assignment as part of the assignment Turnitin settings.
- Enter the number of points for the
- Select the Assignment.
- Select the grading type from the Display Grade as menu.
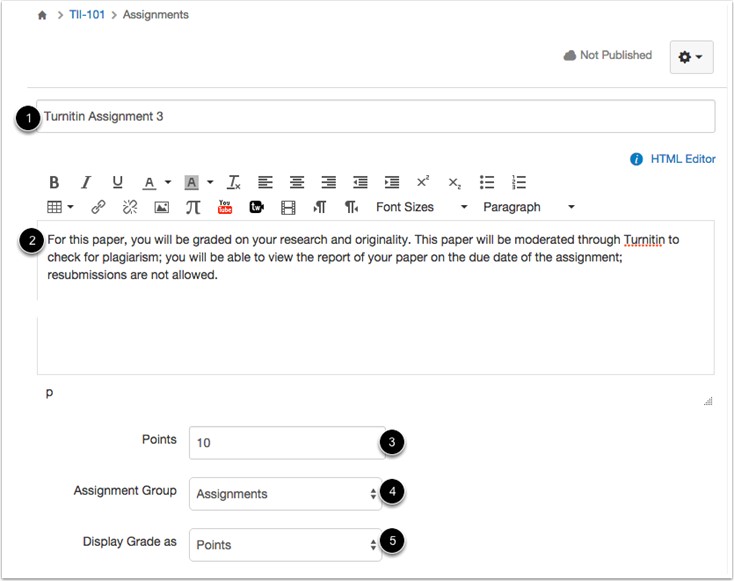
Enable Turnitin
- Enable Turnitin the Submission Type drop-down menu
- Select the External Tool option, Click the External Tool URL

- Click the Turnitin LTI tool. If you want the assignment to load in a new tab.
- Click the Load in a new tab
- Click the Select
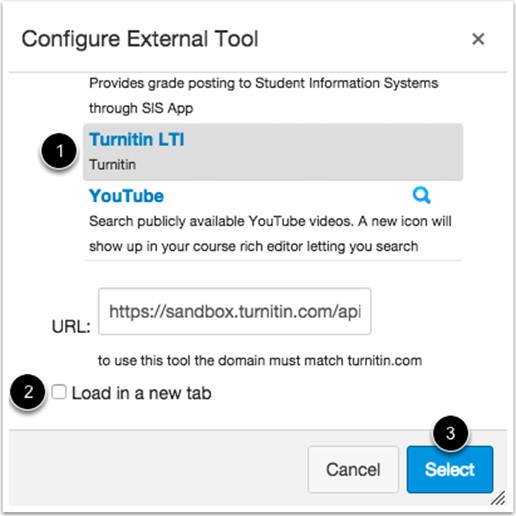
Save Assignment
Click the Save button
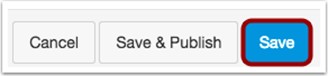
View Assignment
View your assignment created with Turnitin.