The Turnitin LTI allows you to manage both assignment and Turnitin settings within Canvas.
In Course Navigation, click the Assignments link.
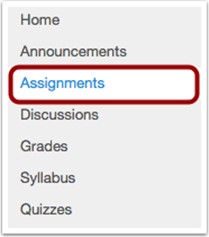
Click the name of the assignment.
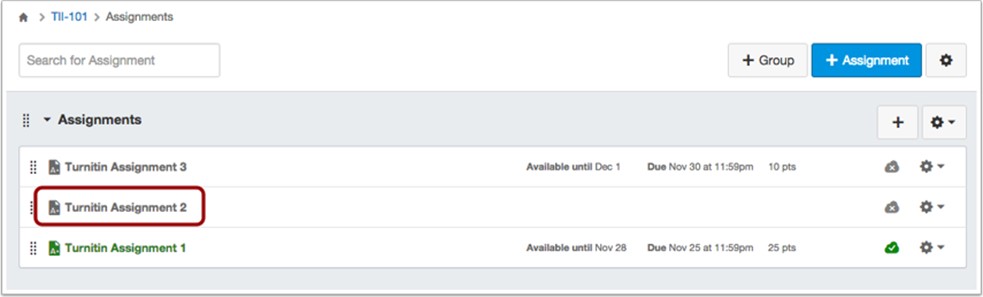
Click the Settings tab.
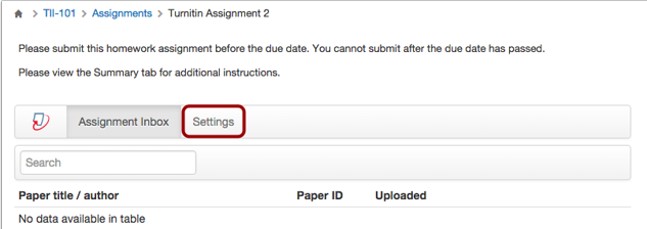
- The description displays at the top of the
- You can enter them in the Instructions
- You do not need to change the submission file type option ; because Turnitin accepts defined
- Turnitin Start and Due dates may be synched. If dates differ from the dates created in the assignment, you can adjust them by using the calendar If the assignment does not include an Available From date, Turnitin sets the date five days prior. The Feedback date defaults to the due date.
- To view Turnitin optional settings, click the Optional settings link.
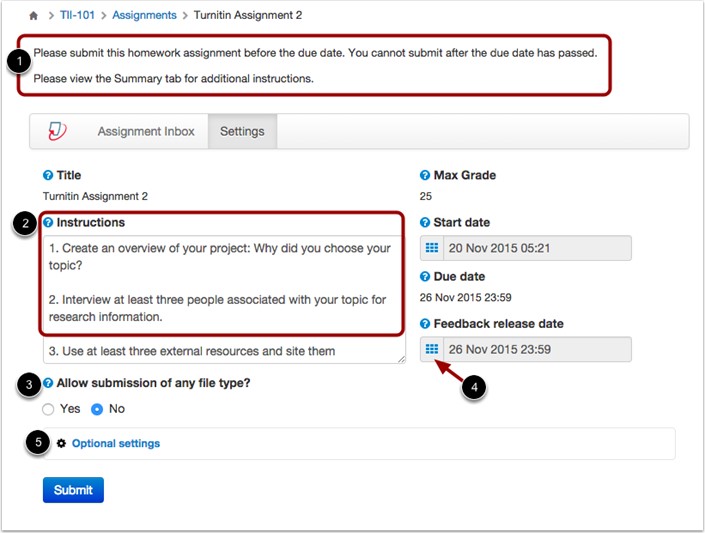
Turnitin allows you to specify additional settings in Turnitin.
- To allow late submissions, select the Allow late submissions Yes or No radio
- For paper comparisons, select the checkboxes for the sources you want to use when comparing assignment submissions.
- In the Originality Report generation and resubmissions
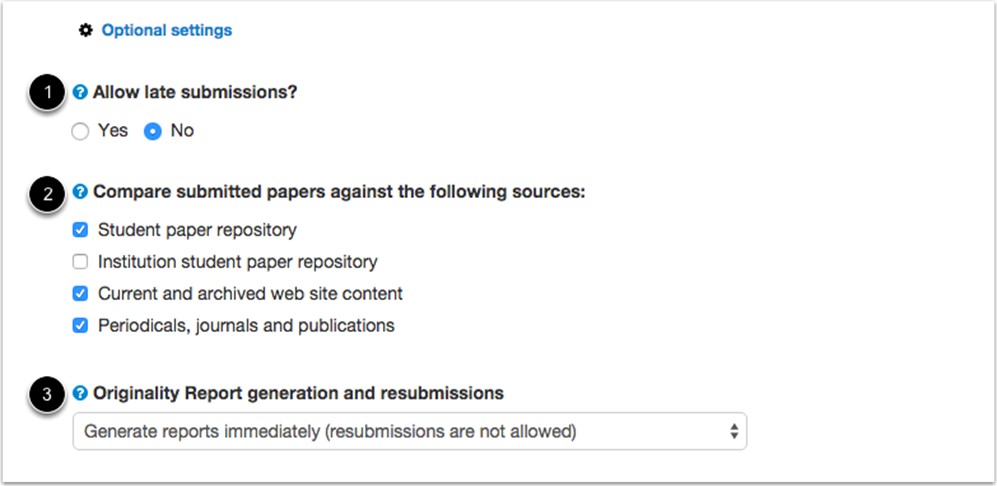
- If you want to exclude any resources, you can select the Yes or No radio button next to the appropriate option.
- If you want to allow students to view Originality Reports, select the Yes or No radio.
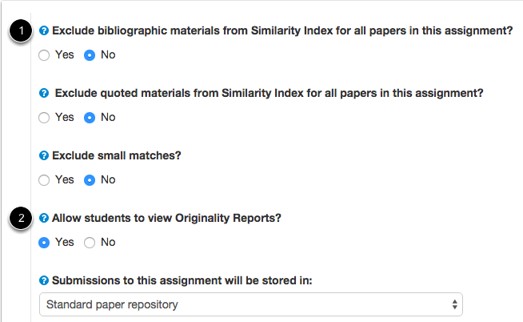
- If you want to add Peer Mark assignments to this assignment, select the Yes or No radio If you select Yes, once you save the assignment you cannot remove the Peer Mark assignments.
- If you want to attach a Turnitin rubric to the assignment, select a rubric from the rubric
- If you want to save your Turnitin Settings options as your defaults for future assignments, select the Yes or No radio
Click Submit button to save changes
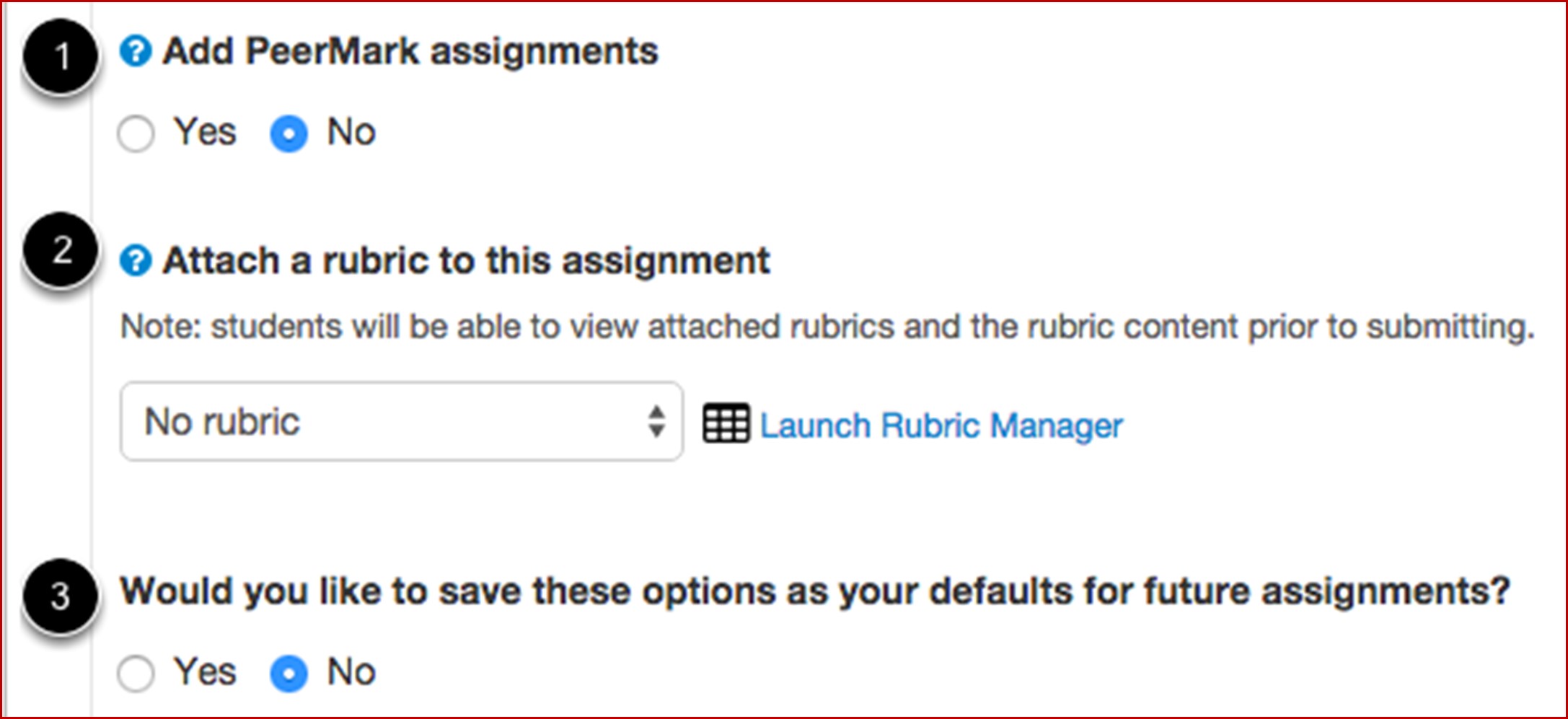
Canvas Guides:
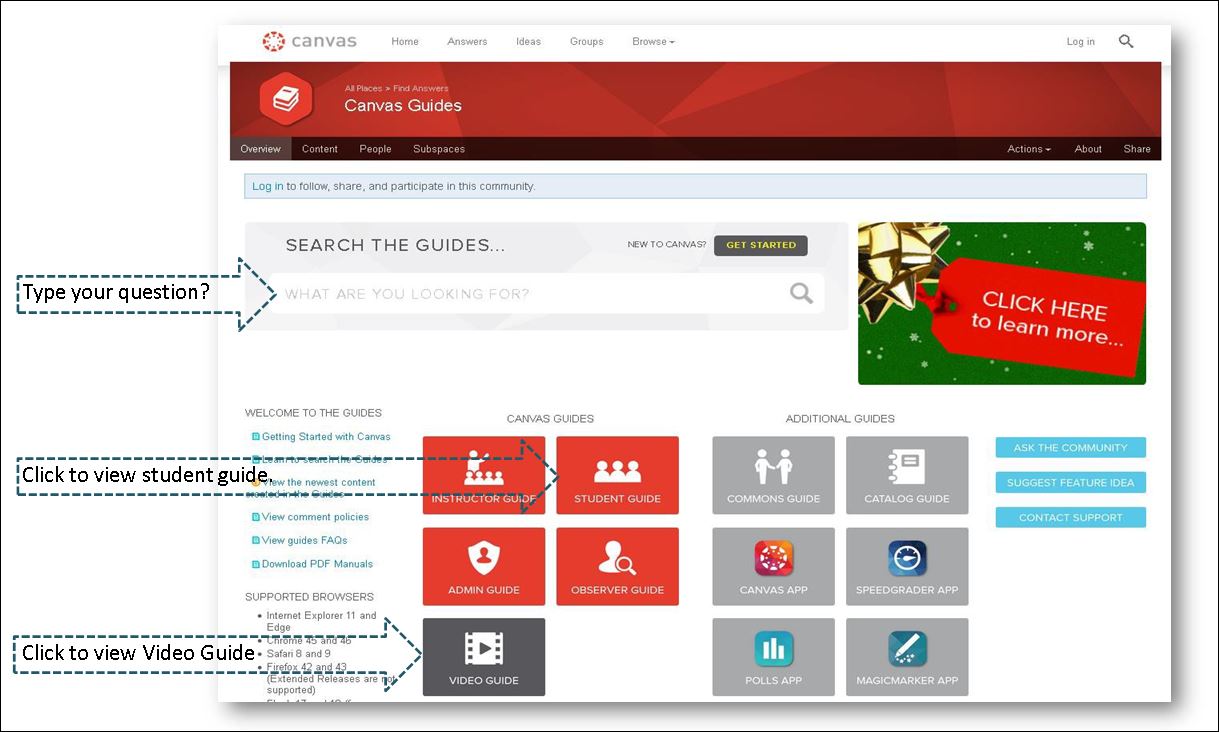
You can get more information by clicking the link below
https://guides.instructure.com/m/4152