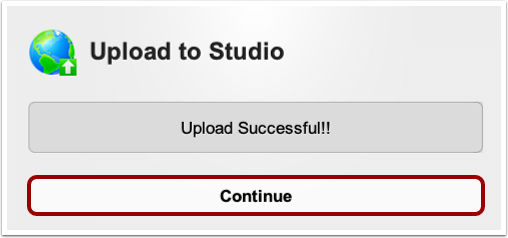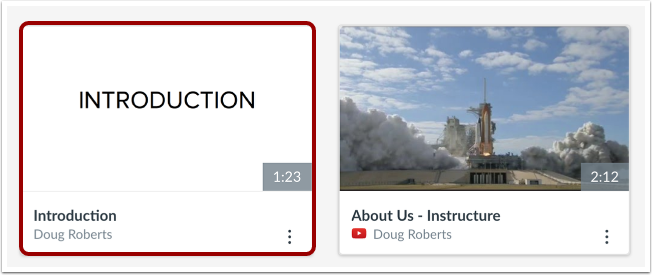How to upload video files in Canvas Studio ?
- Select ‘Studio’ in your course
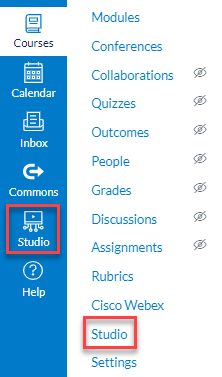
- Within its interface, Studio includes a navigation toolbar at the top of every page. The toolbar includes the Navigation:
- Menu icon
- Icons to record media
- Add media
- Search media
View the Navigation Bar
- Studio defaults to the ‘My Library’ page, which shows all the media you have uploaded to Studio

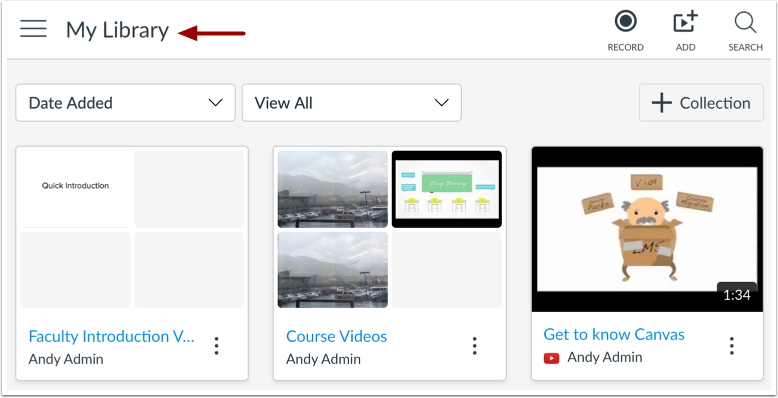
- To upload media, click the ‘Add’ button. You can also drag and drop video or audio files into your ‘My Library’ page.

- To record media, click the ‘Record’ button. You can use your webcam to record a video in Studio

- To upload a video file, you can drag and drop the file into Studio, or you can click the Add icon
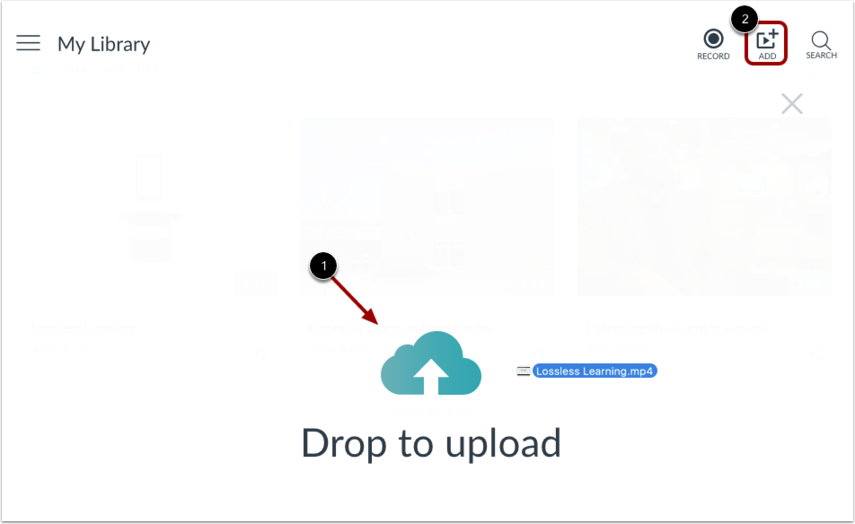
-
- After you click the ‘Add’ icon
- You can ‘drag and drop’ file(s)
- Browse for ‘Files’ or
- Add a YouTube video
To select files to upload:
- Click the ‘Browse Files’ button
- Locate and ‘select the file(s)’ on your computer
- Click the ‘Choose or Open’ button
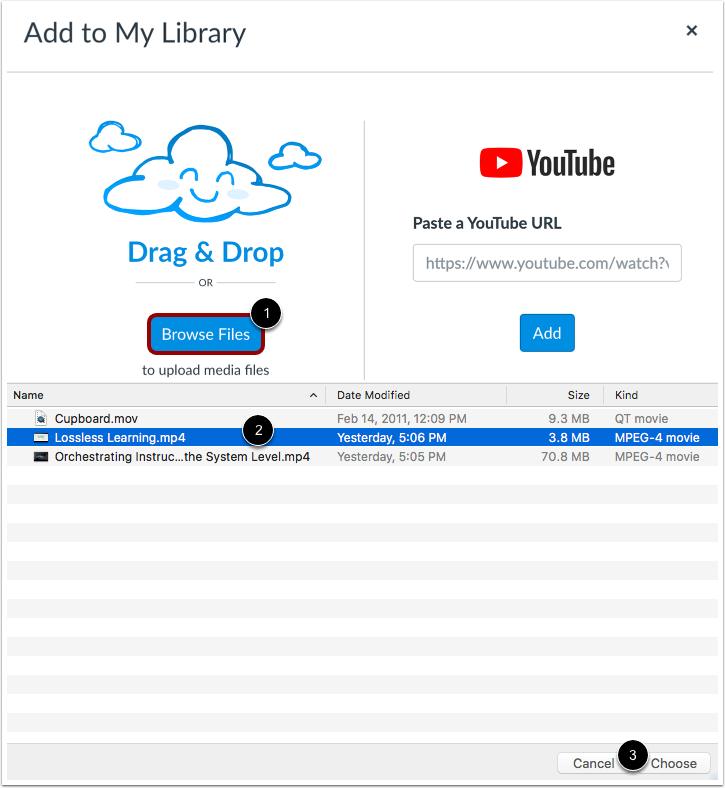
- To add a YouTube video, copy and paste the YouTube link into the ‘URL field’ and click the ‘Add’ button.
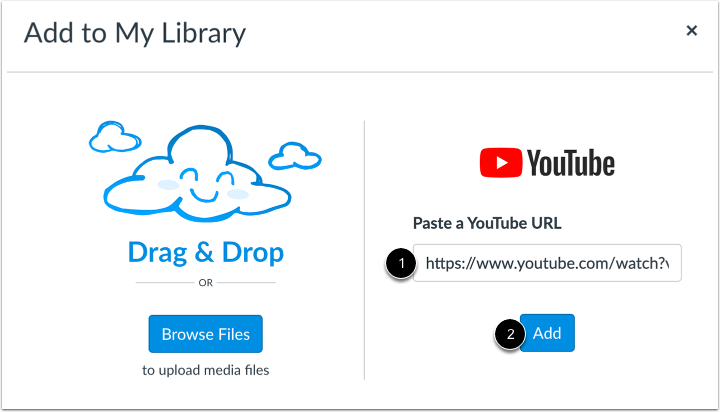
- The progress bar displays the upload status of your media file
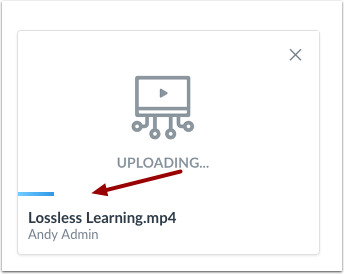
- When the media has finished uploading and processing, you can view your media by clicking the media
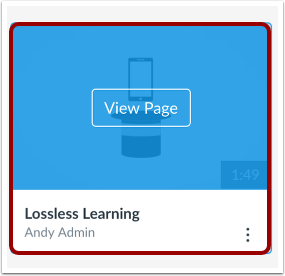
- To record a screen capture, click the ‘Record’ button and then click the ‘Screen Capture’ link
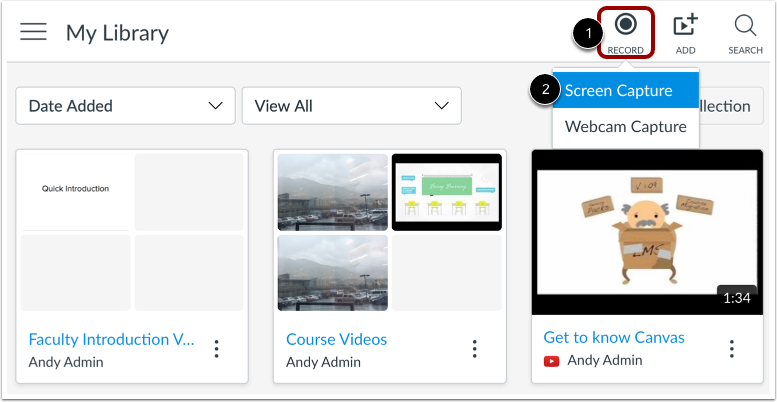
- Download and install the Screen Capture Application
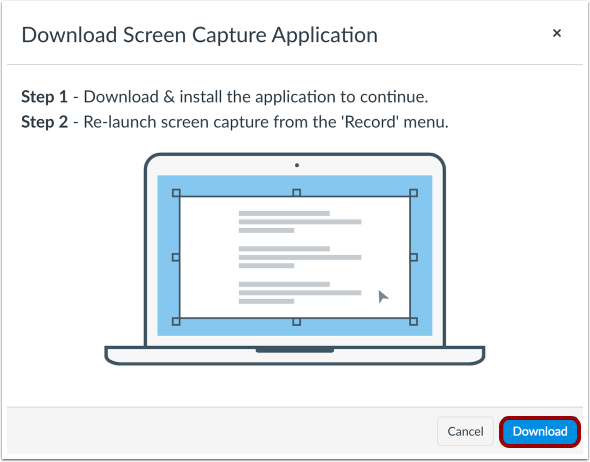
- To manage recording settings:
- Click the ‘Settings’ icon
- You can also choose the ‘type of recording’
- Opt for a suitable ‘Screen size’
- ‘Narration’ volume
- Click the ‘Preferences’ button
- To use the draw and zoom tools, click the ‘pen’ icon
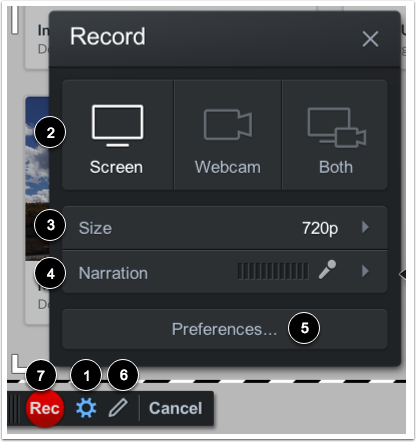
- To upload the screen capture:
- Click the ‘Done’ button
- To preview the screen capture, click the ‘Play’ button
- To delete the screen capture and start over, click the ‘Delete’ button
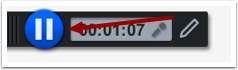

- To upload the screen capture:
- Enter a ‘title’
- Add ‘Description’
- Click the ‘Upload’ button
- You can also ‘edit’ the capture
- Redo the ‘capture’ or
- ‘Cancel’ the capture
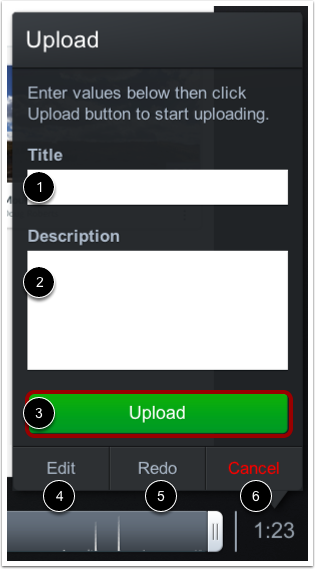
- On the ‘My Library’ page, view your screen capture. Once the screen capture is processed, you can manage all controls and settings.