Faculty Self Service
A number of functionalities are available.
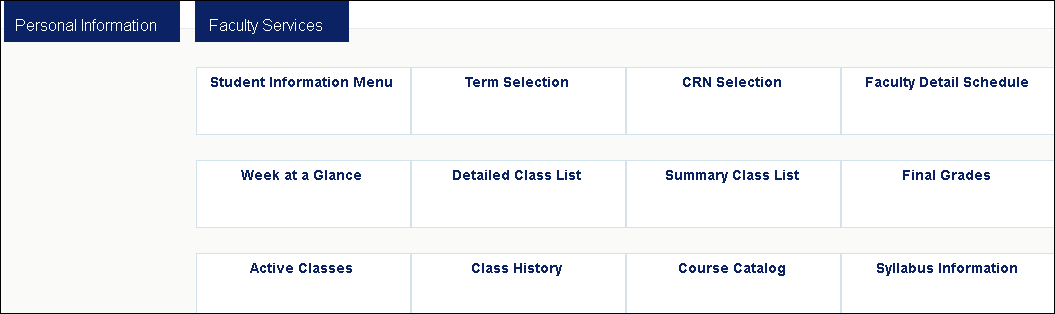
1.Term Selection:
Select any Term from the drop down and click on Submit. This way you can see the history and previous term details. By default, the latest term is selected and available.
Home > Faculty Services> Term Selection
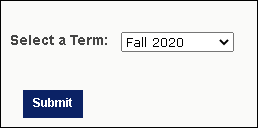
2.CRN Selection (Class Reference Number)
All the CRNs of the selected term will be listed here for the user to select and see details on the selected class.
Home > Faculty Services > CRN Selection.
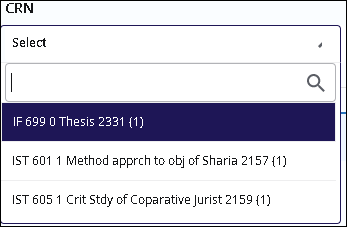
3.Faculty Detail Schedule
All the courses in the selected Term will be listed with enrollment statistics, building, classroom location and timing details.
Home > Faculty and Advisors > Faculty Detail Schedule
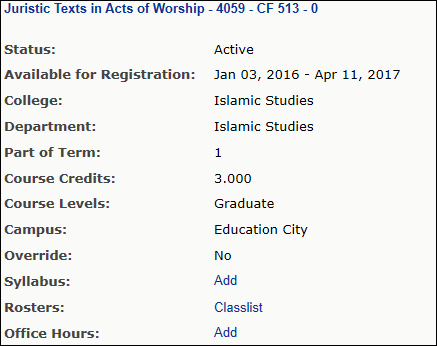
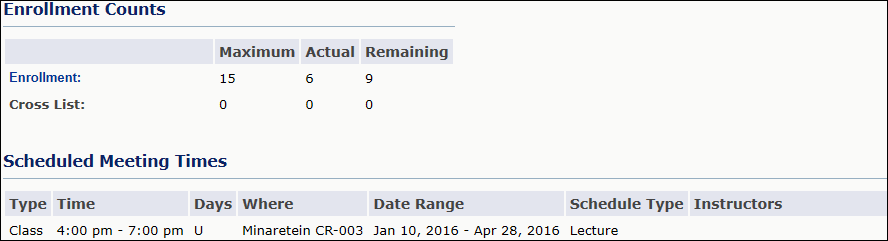 4.Week at a Glance
4.Week at a Glance
A calendar view to see the Faculty’s schedule.
Home > Faculty and Advisors > Week at a Glance
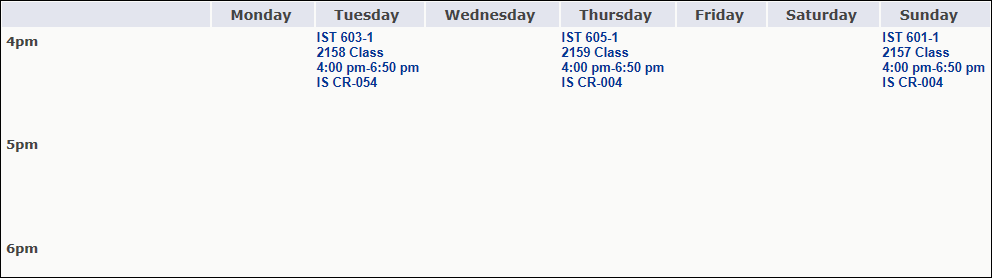
5.Detailed Class List
A function to see class details, such as course duration, status, enrollment statistics, and students in this class.
Home > Faculty and Advisors > Detailed Class List.
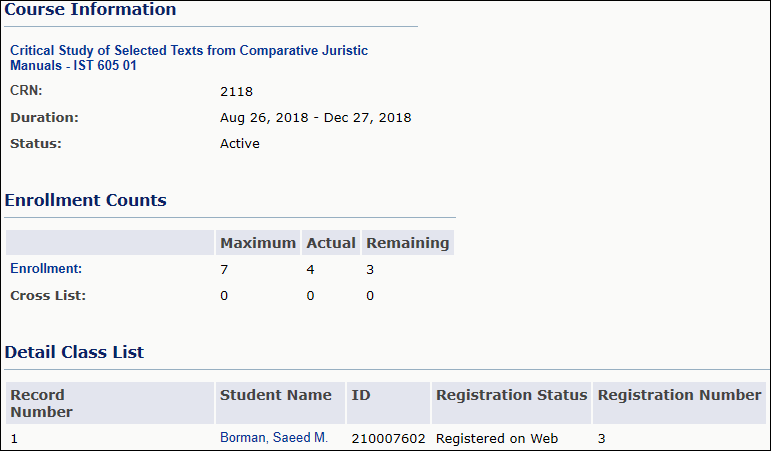
6.Summary Class List
A Function to see class details, such as course duration, status, enrollment statistics, list of students in this class and their grade. You can click on the email icon to send an email to the student.
Home > Faculty and Advisors > Summary Class List
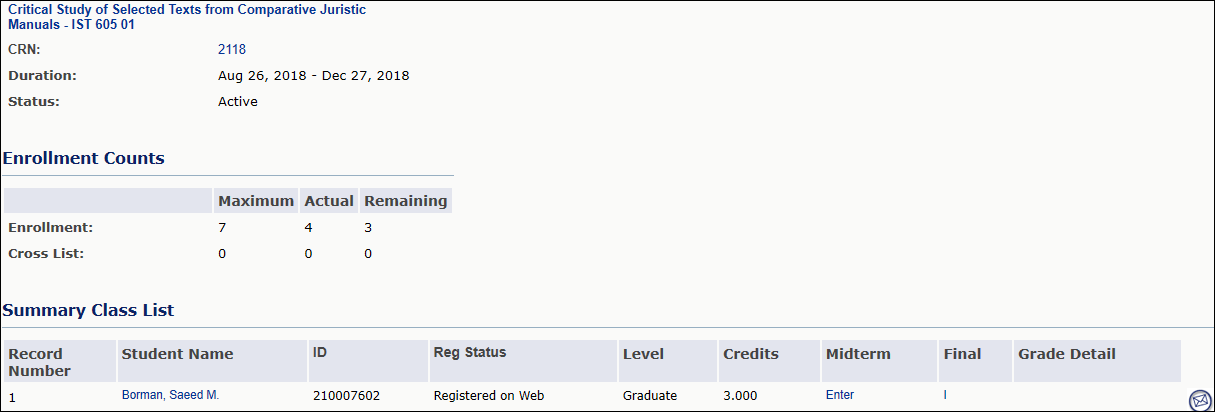
7.Final Grades
Here, final grades are entered at end of every term (once the dates are opened the faculty members).
To enter the grade, faculty need to select the respective grade for each student from drop down and then click on Submit. Once the grades are submitted, A faculty member can go back and change the grade within 30 minutes if required.
Home > Faculty and Advisors > Final Grades
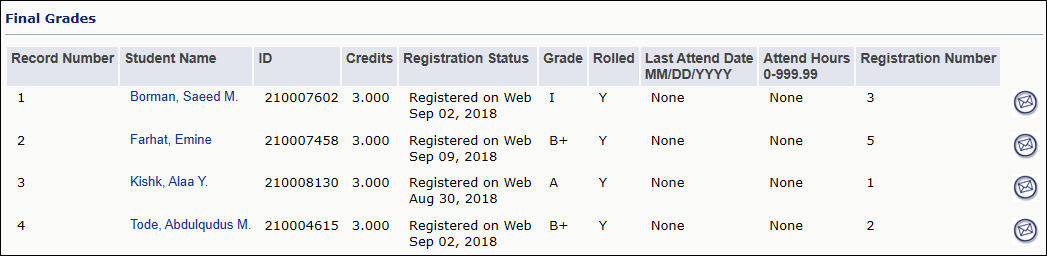
8.Course Catalogue
All the courses scheduled at HBKU can be viewed here. Select the required search criteria and click Get Courses to view course details.
Home > Faculty and Advisors > Course Catalogue.
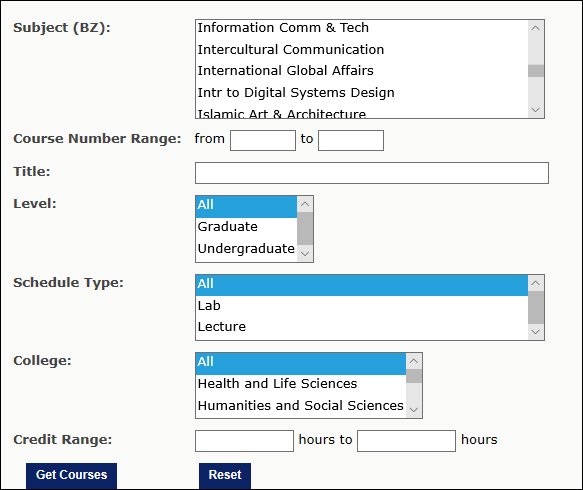
9.Office Hours
Faculty can advertise their available office hours, days of the week, contact details, location for each class and it will be displayed on Student Self Service. This way students can reach out to faculty members.
Home > Faculty and Advisors > Office Hours
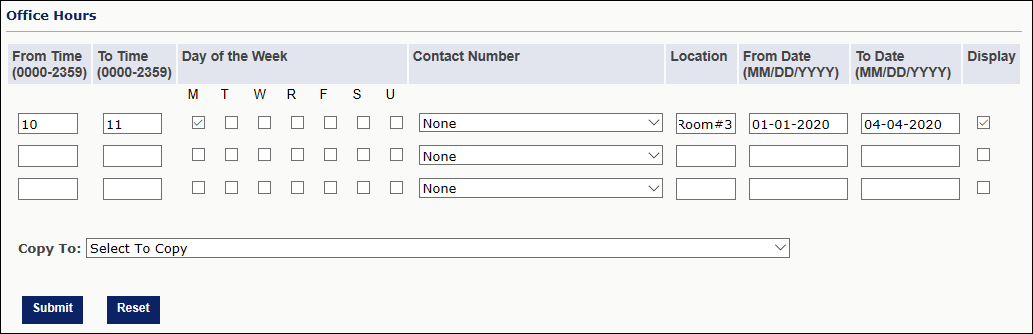
10.Academic Transcripts
To view a student’s transcript and view on a browser as HTML, enter the student ID or student last name, first name and click on Submit. It will show the student name, then click on Submit.
Home > Faculty and Advisors > Student Information Menu > Academic Transcript
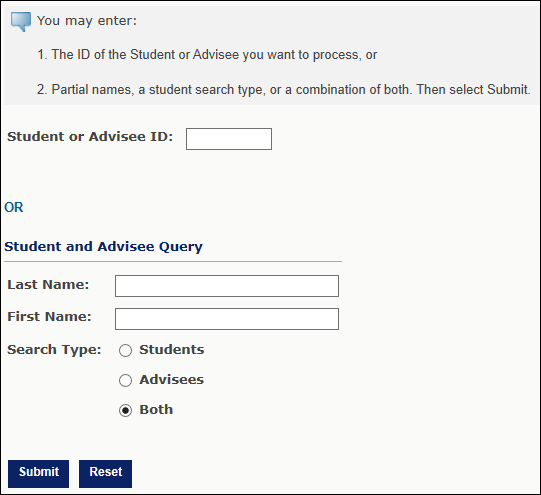
Then select Transcript Level and select Transcript Type from the drop down and click Display Transcript
It will display Transcript data such as:
- Student information
- Curriculum information
- Degree awarded
- Institution credit
- List of courses, grades GPA, etc.
- Transcript totals (graduate)
- Courses in progress
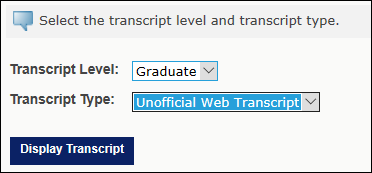
11.Generate New Evaluation
To generate a student’s evaluation and view as HTML, enter the student ID or student last name, first name and click on Submit.
It will show the student name. Then select the student’s Program and select Term from the drop down and click Generate Request. It will take some time to complete the process and then show the evaluation results.
Home > Faculty and Advisors > Student Information Menu > Generate New Evaluation
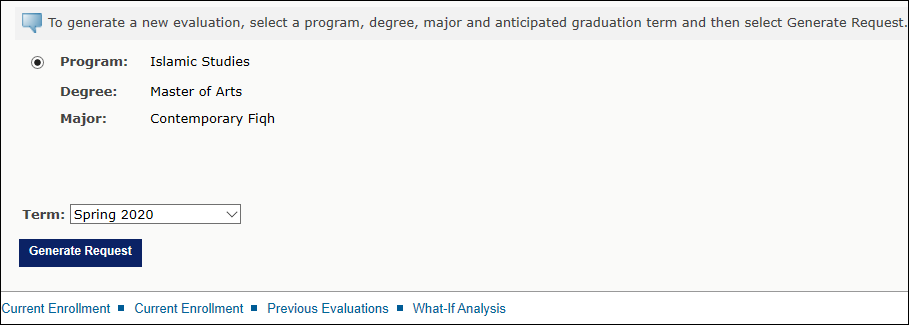
12.Advisor Listing
To view the list of faculty members who are also advisors, click on Advisor Listing
The list of students will be displayed, where an advisor can view holds, test scores, transcripts, and degree evaluation.
Home > Faculty and Advisors > Student Information Menu > Advisor Listing
